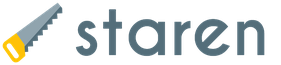Сравнительный анализ: понятие, виды и примеры. Суммирование значений с учетом нескольких условий Функции индекс и поискпоз
Тема: Принятие решений по нескольким критериальным показателям.
В практике обычно приходится выбирать управленческое решение не по одному критерию, а по нескольким. Поэтому их значения при сравнительной оценке имеют разнонаправленный характер, т.е. по одному показателю альтернатива выигрывает, а по другим проигрывает.
В этих условиях необходимо рассматриваемую систему оценок показателей свести к одному комплексному, на основе которого и будет приниматься решение.
Для построения комплексной оценки необходимо решить две проблемы:
Первая проблема заключается в том, что рассматриваемые критериальные показатели имеют неодинаковую значимость;
Вторая проблема характеризуется тем, что показатели оцениваются в различных единицах измерения и для построения комплексной оценки необходимо перейти к единому измерителю.
Первая проблема решается за счет применения одной из четырех модификаций метода экспертных оценок, а именно метода по парного сравнения, что позволяет дать количественную оценку значимости. Суть метода по парного сравнения заключается в том, что эксперт (специалист, потенциальный инвестор, потребитель) проводит по парную оценку рассматриваемых критериальных показателей, определяя для себя их степень важности в виде бальной оценки. После этого, проведя соответствующую обработку полученной информации расчитывается коэффициент значимости по каждому из рассматриваемых критериальных показателей.
Вторая проблема решается путем использования единого измерителя для частных показателей. Чаще всего, в качестве такого измерителя применяется бальная оценка. При этом оценка выполняется двумя подходами:
- первый подход используется при отсутствии статистических данных по значению рассматриваемых показателей;
- второй подход используется при наличии статистических данных (пределов изменения) по значению рассматриваемых показателей.
При использовании первого подхода для перевода в баллы поступают следующим образом: лучшее значение рассматриваемого показателя принимается равным 1 баллу, а худшие значения в долях этого балла. Данный подход прост, дает объективную оценку, но вместе с тем не учитывает лучшие достижения, которые лежат за пределами рассматриваемых вариантов.
Для исключения этого недостатка необходима информация о пределах изменения рассматриваемого показателя. При ее наличии – используется второй подход. В этом случае для перевода в баллы строится шкала перевода. При этом система бальной оценки выбирается с использованием положений теории статистики по формуле Стерджеса:
n = 1 + 3,322 lg N , где
N – число статистических наблюдений;
n – принятая система бальной оценки полученная с использованием правил округления.
Перевод в баллы осуществляется на основе построенной шкалы перевода с применением процедуры интерполирования табличных данных.
Задание:
Из 6-ти вариантов альтернативных решений каждое из которых оценивается 5-ю критериальными показателями необходимо выбрать лучший вариант.
Оценку выполнить используя 2 подхода:
при отсутствии статистических данных по значению рассматриваемых показателей;
при их наличии.
Пределы изменения показателей установлены по следующим количествам наблюдений (N):
для четных вариантов N = 8;
Оценку значимости выполнить на основе по парной оценки по мнению исполнителя.
Таблица 1.
Варианты заданий
|
№ задания |
|||||
|
№№ альтернатив |
|||||
|
№ задания |
|||||
|
№№ альтернатив |
|||||
|
№ задания |
|||||
|
№№ альтернатив |
|||||
|
№ задания |
|||||
|
№№ альтернатив |
|||||
|
№ задания |
|||||
|
№№ альтернатив |
|||||
|
№ задания |
|||||
|
№№ альтернатив |
Таблица 2.
Исходные данные:
Альтернативные решения |
|||||||||||||||
|
показателей |
А6 |
||||||||||||||
|
X 1 |
|||||||||||||||
|
X 2 |
|||||||||||||||
|
X 3 |
|||||||||||||||
|
X 4 |
|||||||||||||||
|
X 5 |
|||||||||||||||
Из данной статьи вы узнаете о 5 полезных свойствах сводных таблиц, которые помогу вам быстро и детально проанализировать ситуацию (на примере анализа клиентской базы). Вы узнаете:
1. Как сгруппировать данные;
2. Какие показатели можно рассчитать при сведении данных;
3. Как одновременно рассчитать несколько показателей по одному параметру при сведении данных;
4. Какие дополнительные возможности расчета при сведении данных вы можете использовать?
5. О возможности сортировки.
И на основании этого анализа мы затронем мощнейшую технику планирования мероприятий по стимулированию сбыта на рынках FMCG.
Для начала сделаем сводную таблицу. Возьмем простую таблицу продажи клиентам по дням.
Установим курсор в левый верхний угол нашей таблицы, затем переходим в меню "Вставка" и нажимаем на кнопку "Сводная таблица":

В диалоговом окне "Создание сводной таблицы" нажимаем "ОК":
Получили сводную таблицу на новом листе:

1-е полезное свойство сводной таблицы для бизнес анализа - группировка данных
Итак, у нас есть отгрузки клиентам по дням, мы хотим понять, в каком диапазоне отгрузок у нас максимальные объемы продаж. Для этого нам надо сгруппировать отгрузки в диапазоны.
Перетаскиваем поле "Отгрузка сумма" в область сводной таблицы "Название строк" (зажимаем поле "Отгрузка_сумма" левой кнопкой мыши и перетаскиваем в раздел сводной "Название строк"):

Мы вывели все отгрузки в левый столбец сводной. Теперь устанавливаем курсор наши отгрузки (как на рисунке):

Заходим в меню Excel "Данные" и нажимаем на кнопку "Группировать"

В появившемся диалоговом окне устанавливаем шаг группировки "5000" (вы можете ввести любой) и нажимаем "ОК"

Получаем сгруппированные объемы продаж с заданным шагом:

Для того, чтобы группировка выглядела красиво и воспринималось, нажимаем еще раз кнопку "Группировать" и руками ставим ровные значения, для значения "начиная с" - "-15 000" (ниже минимального значения, кратного 5000) "по" - "45 000" (больше максимальной группы, кратное 5000).

Получаем сгруппированные данные по сумме отгрузке:

2-е полезное свойство сводных таблиц для бизнес анализа -
возможность рассчитать различные сводные параметры по полям из исходной таблицы
Итак, отгрузки сгруппировали, теперь посмотрим - какие объемы продаж приходятся на каждый диапазон отгрузок. Для этого просуммируем отгрузки в сводной.
Зажимаем левой кнопкой мыши поле "Отгрузка_сумма" и перетаскиваем его в поле сводной "Значения":

Сводная по умолчанию рассчитала "Количество по полю Отгрузка_сумма", т.е. кол-во записей в нашей исходной таблице на листе "Данные". Т.к. таблица у нас содержит информацию по продажам клиентам по дням, то наш показатель "Количество по полю Отгрузка_сумма" - это количество отгрузок клиентам.
В итоге в сводной таблице мы видим количество отгрузок клиентам в разных диапазонах отгрузок:

Как нам из количества отгрузок получить сумму отгрузок?
Нажимаем левой кнопкой мыши на поле "Количество по полю Отгрузка сумма" в области сводной таблицы "Значения", и в раскрывшемся меню выбираем "Параметры полей значений…"

В раскрывшемся окне выбираем интересующую нас операцию сведения данных (Сумма, количество, среднее, максимум, минимум...). Выберем нужную нам операцию "сумма" и нажимаем "ОК".

Получаем суммарный объём продаж для каждого диапазона отгрузок:

Т.е. мы видим, какой объем продаж приходится на отгрузки в диапазоне от 0 до 5000 руб, от 5000 до 10 000 руб. и т.д. И видно, что максимальный объём отгрузок приходится на диапазон от нуля до 5000 руб.
3 свойство – возможность для одного поля рассчитывать различные операции сведения данных
Теперь мы хотели бы посмотреть, какое количество отгрузок и какие средние отгрузки у нас приходятся на каждый из диапазонов. Для этого мы с помощью сводной таблицы рассчитаем количество отгрузок и средние отгрузки.
В область сводной таблицы "Значения" перетаскиваем еще 2 раза поле "Отгрузка_сумма" и в параметрах поля значений для второго выбираем "количество" и для третьего поля выбираем "среднее".
Получаем для каждого диапазона отгрузок объем продаж, количество отгрузок и среднюю отгрузку:

Теперь мы видим, в каком диапазоне отгрузок максимальный объем продаж и максимальное количество отгрузок. В нашем примере это для диапазона от 0 до 5000 руб. и объём продаж и количество отгрузок максимально.
4-е свойство сводных таблиц - возможность проводить дополнительные расчеты
Для наглядности анализа данных добавим еще 2 параметра - "Долю по объёма продаж по каждой группе"и "Долю количества отгрузок для каждой группы".
Для этого в поле сводной таблицы "Значения" перетащим еще 2 раза поле "Отгрузка сумма"

Причем для одного параметра в меню "Параметры поля значений" () мы выберем операцию "сумма", а для второго операцию "количество" .
Получаем таблицу следующего вида:

Теперь еще раз заходим в "Параметры полей значений" и входим во вкладку "Дополнительные вычисления":

Выбираем в поле "Дополнительные вычисления" пункт "Доля от общей суммы"

Получаем таблицу, в которой для каждого диапазона отгрузок клиентам мы видим объём продаж, количество отгрузок, среднюю отгрузку, долю объема продаж по каждой группе и долю количества отгрузок по каждой группе:

5 полезное свойство - сортировка
Теперь для наглядности от максимальной к минимальной группе по объёму продаж сделаем сортировку. Для этого установим курсор в поле с объёмом продаж по группам и нажмем на кнопку "сортировка от максимального к минимальному":

Видно, что максимальная группа по объёму продаж и количеству отгрузок - это группа "от 0 до 5000 руб." средние продажи в этой группе составляют 1971 руб.
Обратите внимание! Средняя отгрузка по всем клиентам значительно отличается от 86% отгрузок. Причем отличается значительно
- по всем группам средняя отгрузка равна 2 803 руб. (в строке общий итог).
- А по 86% отгрузок 1 971 руб.
Это серьезная разница, и если мы будем стимулировать продажи опираясь на 86% отгрузок и среднюю по ним - 1 971 руб., то наши действия будут точней, а эффект гораздо выше, т.к. мы сможем заинтересовать максимальное количество клиентов.
Данный пример показывает мощнейшую технику планирования мероприятий по стимулированию сбыта на рынках массового сбыта и прогнозирования объёма продаж, которая может помочь вам значительно влиять на ситуацию и изменять её.
Если есть вопросы, обращайтесь.
Точных вам прогнозов!
Присоединяйтесь к нам!
Скачивайте бесплатные приложения для прогнозирования и бизнес-анализа :
- Novo Forecast Lite - автоматический расчет прогноза в Excel .
- 4analytics - ABC-XYZ-анализ и анализ выбросов в Excel.
- Qlik Sense Desktop и QlikView Personal Edition - BI-системы для анализа и визуализации данных.
Тестируйте возможности платных решений:
- Novo Forecast PRO - прогнозирование в Excel для больших массивов данных.
13.12.5. Интегральные критерии: оценка качества экосистем по нескольким показателям
Классы качества воды по гидробиологическим и
микробиологическим показателям определяются "Правилами контроля качества
воды водосливов и водотоков" [ГОСТ 17.1.3.07–82], которые регламентируют
содержание программ контроля гидрологических, гидрохимических и
гидробиологических показателей, периодичность контроля, а также назначение и
расположение пунктов отбора проб
(табл. 13.7).Согласно этому документу, степень загрязненности воды оценивается
с учетом индекса сапробности по Пантле и Букку в модификации Сладечека,
олигохетного индекса Гуднайта–Уитлея и Пареле, биотического индекса Вудивисса и
традиционного набора микробиологических показателей
Интегральный показатель по Е.В. Балушкиной разработан и используется для оценки состояния экосистем водоемов, подверженных смешанному органическому и токсическому загрязнению. Прошел широкое тестирование в системе Ладожское озеро – р. Нева – восточная часть Финского залива [Балушкина с соавт.,1996]. Интегральный показатель IP рассчитывается по формуле:
IP = K 1 * S t + K 2 *OI + K 3 *K ch + K 4 / BI ,
где S t – индекс сапротоксобности В.А. Яковлева (K 1 = 25); OI – олигохетный индекс Гуднайта и Уитлея, равный отношению численности олигохет к суммарной численности зообентоса в процентах (K 2 = 1); K ch – хирономидный индекс Балушкиной (K 3 = 8.7); 1 / BI – величина, обратная биотическому индексу Вудивисса (K 4 @ 100).
Е.В. Балушкина полагает, что полученный ею интегральный показатель включил в себя все лучшие черты родительских индексов и максимально учитывает характеристики донных сообществ: наличие видов-индикаторов сапроботоксобности, соотношение индикаторных групп животных более высокого таксономического ранга, степень доминирования отдельных групп и структуру сообщества в целом.
Комбинированный индекс состояния сообщества по А.И. Баканову. При оценке состояния донных сообществ ряда рек, озер и водохранилищ России для количественной характеристики состояния бентоса автор использовал следующие показатели: численность (N), экз./м 2 ; биомассу (B), г/м 2 ; число видов (S); видовое разнообразие по Шеннону (Н), бит/экз.; олигохетный индекс Пареле (ОИП, %), равный отношению численности олигохет-тубифицид к общей численности бентоса, среднюю сапробность (СС), рассчитываемую как средневзвешенную сапробность трех первых доминирующих по численности видов бентосных организмов. Для объединения значений перечисленных показателей и замене их одним числом предлагается результирующий показатель – комбинированный индекс состояния сообщества (КИСС; [Баканов, 1997]), находимый по обычной методике расчета интегральных ранговых показателей:
где R i – ранг станции по i-му показателю, Р i – "вес" этого показателя, k – число показателей.
Вначале все станции ранжируются по каждому показателю, причем, ранг 1 присваивается максимальным значениям N, B, Н и S. Если на нескольких станциях значения какого-либо показателя были одинаковыми, то они характеризовались одним средним рангом. В статье приводятся разные версии итоговой формулы (4.22) (подчеркнем, что в формулы входят не абсолютные значения показателей, а их ранги):
КИСС = (2B + N + Н + S)/5, где биомассе придан "вес", равный 2, поскольку с ней связана величина потока энергии, проходящей через сообщество, что чрезвычайно важно для оценки его состояния;
КИСС = (2СС + 1.5ОИП + 1.5B + N + Н + S)/8, где считается, что с загрязнением наиболее тесно связана средняя сапробность.
Чем меньше величина КИСС, тем лучше состояние сообщества.
Поскольку состояние сообщества зависит как от естественных факторов среды (глубины, грунта, течения и т.п.), так и от наличия, характера и интенсивности загрязнения, дополнительно рассчитывается комбинированный индекс загрязнения (КИЗ; [Баканов, 1999]), включающий ранговые значения трех показателей:
КИЗ = (СС + ОИП + B)/3 . (4.23)
Ранжирование показателей здесь проводится в обратном порядке (от минимальных значений к максимальным)
КИСС и КИЗ – относительные индексы, ранжирующие станции по шкале, в которой наилучшее по выбранному набору показателей состояние сообщества характеризуется минимальными значениями индексов, наихудшее – максимальными. Кроме значений, характеризующих величины показателей на конкретной станции, рассчитывают их средние значения для всего набора станций. Варьирование величин индексов на отдельных станциях относительно среднего позволяет судить, хуже или лучше обстоят на них дела по сравнению с общей тенденцией.
Вычисление коэффициента ранговой корреляции по Спирмену между значениями КИСС и КИЗ показывает, насколько загрязнение влияет на состояние сообществ зообентоса. Если между значениями этих индексов существует достоверная положительная корреляция, то состояние сообществ донных животных в значительной степени определяется наличием загрязнений (в противном случае оно определяется естественными факторами среды).
| Предыдущая |
Во второй части нашего учебника по функции ВПР (VLOOKUP) в Excel мы разберём несколько примеров, которые помогут Вам направить всю мощь ВПР на решение наиболее амбициозных задач Excel. Примеры подразумевают, что Вы уже имеете базовые знания о том, как работает эта функция. Если нет, возможно, Вам будет интересно начать с первой части этого учебника , в которой объясняются синтаксис и основное применение ВПР . Что ж, давайте приступим.
Поиск в Excel по нескольким критериям
Функция ВПР в Excel – это действительно мощный инструмент для выполнения поиска определённого значения в базе данных. Однако, есть существенное ограничение – её синтаксис позволяет искать только одно значение. Как же быть, если требуется выполнить поиск по нескольким условиям? Решение Вы найдёте далее.
Пример 1: Поиск по 2-м разным критериям
Предположим, у нас есть список заказов и мы хотим найти Количество товара (Qty.), основываясь на двух критериях – Имя клиента (Customer) и Название продукта (Product). Дело усложняется тем, что каждый из покупателей заказывал несколько видов товаров, как это видно из таблицы ниже:
Обычная функция ВПР не будет работать по такому сценарию, поскольку она возвратит первое найденное значение, соответствующее заданному искомому значению. Например, если Вы хотите узнать количество товара Sweets , заказанное покупателем Jeremy Hill , запишите вот такую формулу:
VLOOKUP(B1,$A$5:$C$14,3,FALSE)
=ВПР(B1;$A$5:$C$14;3;ЛОЖЬ)
– эта формула вернет результат 15 , соответствующий товару Apples , так как это первое совпадающее значение.
Есть простой обходной путь – создать дополнительный столбец, в котором объединить все нужные критерии. В нашем примере это столбцы Имя клиента (Customer) и Название продукта (Product). Не забывайте, что объединенный столбец должен быть всегда крайним левым в диапазоне поиска, поскольку именно левый столбец функция ВПР просматривает при поиске значения.
Итак, Вы добавляете вспомогательный столбец в таблицу и копируете по всем его ячейкам формулу вида: =B2&C2 . Если хочется, чтобы строка была более читаемой, можно разделить объединенные значения пробелом: =B2&” “&C2 . После этого можно использовать следующую формулу:
VLOOKUP("Jeremy Hill Sweets",$A$7:$D$18,4,FALSE)
=ВПР("Jeremy Hill Sweets";$A$7:$D$18;4;ЛОЖЬ)
VLOOKUP(B1,$A$7:$D$18,4,FALSE)
=ВПР(B1;$A$7:$D$18;4;ЛОЖЬ)
Где ячейка B1 содержит объединенное значение аргумента lookup_value (искомое_значение), а 4 – аргумент col_index_num (номер_столбца), т.е. номер столбца, содержащего данные, которые необходимо извлечь.

Пример 2: ВПР по двум критериям с просматриваемой таблицей на другом листе
Если Вам необходимо обновить основную таблицу (Main table), добавив данные из второй таблицы (Lookup table), которая находится на другом листе или в другой рабочей книге Excel, то Вы можете собрать искомое значение непосредственно в формуле, которую вставляете в основную таблицу.
Как и в предыдущем примере, Вам понадобится в таблице поиска (Lookup table) вспомогательный столбец с объединенными значениями. Этот столбец должен быть крайним левым в заданном для поиска диапазоне.
Итак, формула с ВПР может быть такой:
VLOOKUP(B2&" "&C2,Orders!$A&$2:$D$2,4,FALSE)
=ВПР(B2&" "&C2;Orders!$A&$2:$D$2;4;ЛОЖЬ)
Здесь в столбцах B и C содержатся имена клиентов и названия продуктов соответственно, а ссылка Orders!$A&$2:$D$2 определяет таблицу для поиска на другом листе.
Чтобы сделать формулу более читаемой, Вы можете задать имя для просматриваемого диапазона, и тогда формула станет выглядеть гораздо проще:
VLOOKUP(B2&" "&C2,Orders,4,FALSE)
=ВПР(B2&" "&C2;Orders;4;ЛОЖЬ)

Чтобы формула работала, значения в крайнем левом столбце просматриваемой таблицы должны быть объединены точно так же, как и в критерии поиска. На рисунке выше мы объединили значения и поставили между ними пробел, точно так же необходимо сделать в первом аргументе функции (B2&” “&C2).
Запомните! Функция ВПР ограничена 255 символами, она не может искать значение, состоящее из более чем 255 символов. Имейте это ввиду и следите, чтобы длина искомого значения не превышала этот лимит.
Соглашусь, добавление вспомогательного столбца – не самое изящное и не всегда приемлемое решение. Вы можете сделать то же самое без вспомогательного столбца, но в таком случае потребуется гораздо более сложная формула с комбинацией функций INDEX (ИНДЕКС) и MATCH (ПОИСКПОЗ).
Извлекаем 2-е, 3-е и т.д. значения, используя ВПР
Вы уже знаете, что ВПР может возвратить только одно совпадающее значение, точнее – первое найденное. Но как быть, если в просматриваемом массиве это значение повторяется несколько раз, и Вы хотите извлечь 2-е или 3-е из них? А что если все значения? Задачка кажется замысловатой, но решение существует!
Предположим, в одном столбце таблицы записаны имена клиентов (Customer Name), а в другом – товары (Product), которые они купили. Попробуем найти 2-й, 3-й и 4-й товары, купленные заданным клиентом.
Простейший способ – добавить вспомогательный столбец перед столбцом Customer Name и заполнить его именами клиентов с номером повторения каждого имени, например, John Doe1 , John Doe2 и т.д. Фокус с нумерацией сделаем при помощи функции COUNTIF (СЧЁТЕСЛИ), учитывая, что имена клиентов находятся в столбце B:
B2&COUNTIF($B$2:B2,B2)
=B2&СЧЁТЕСЛИ($B$2:B2;B2)

После этого Вы можете использовать обычную функцию ВПР , чтобы найти нужный заказ. Например:
- Находим 2-й
Dan Brown
:
VLOOKUP("Dan Brown2",$A$2:$C$16,3,FALSE)
=ВПР("Dan Brown2";$A$2:$C$16;3;ЛОЖЬ) - Находим 3-й
товар, заказанный покупателем Dan Brown
:
VLOOKUP("Dan Brown3",$A$2:$C$16,3,FALSE)
=ВПР("Dan Brown3";$A$2:$C$16;3;ЛОЖЬ)

Если Вы ищите только 2-е повторение, то можете сделать это без вспомогательного столбца, создав более сложную формулу:
IFERROR(VLOOKUP($F$2,INDIRECT("$B$"&(MATCH($F$2,Table4,0)+2)&":$C16"),2,FALSE),"")
=ЕСЛИОШИБКА(ВПР($F$2;ДВССЫЛ("$B$"&(ПОИСКПОЗ($F$2;Table4;0)+2)&":$C16");2;ИСТИНА);"")
В этой формуле:
- $F$2 – ячейка, содержащая имя покупателя (она неизменна, обратите внимание – ссылка абсолютная);
- $B$ – столбец Customer Name ;
- Table4 – Ваша таблица (на этом месте также может быть обычный диапазон);
- $C16 – конечная ячейка Вашей таблицы или диапазона.
Эта формула находит только второе совпадающее значение. Если же Вам необходимо извлечь остальные повторения, воспользуйтесь предыдущим решением.

Если Вам нужен список всех совпадений – функция ВПР тут не помощник, поскольку она возвращает только одно значение за раз – и точка. Но в Excel есть функция INDEX (ИНДЕКС), которая с легкостью справится с этой задачей. Как будет выглядеть такая формула, Вы узнаете в следующем примере.
Извлекаем все повторения искомого значения
Как упоминалось выше, ВПР не может извлечь все повторяющиеся значения из просматриваемого диапазона. Чтобы сделать это, Вам потребуется чуть более сложная формула, составленная из нескольких функций Excel, таких как INDEX (ИНДЕКС), SMALL (НАИМЕНЬШИЙ) и ROW (СТРОКА)
Например, формула, представленная ниже, находит все повторения значения из ячейки F2 в диапазоне B2:B16 и возвращает результат из тех же строк в столбце C.
{=IFERROR(INDEX($C$2:$C$16,SMALL(IF($F$2=B2:B16,ROW(C2:C16)-1,""),ROW()-3)),"")}
{=ЕСЛИОШИБКА(ИНДЕКС($C$2:$C$16;НАИМЕНЬШИЙ(ЕСЛИ($F$2=B2:B16;СТРОКА(C2:C16)-1;"");СТРОКА()-3));"")}
Введите эту формулу массива в несколько смежных ячеек, например, в ячейки F4:F8 , как показано на рисунке ниже. Количество ячеек должно быть равным или большим, чем максимально возможное число повторений искомого значения. Не забудьте нажать Ctrl+Shift+Enter , чтобы правильно ввести формулу массива.

Если Вам интересно понять, как она работает, давайте немного погрузимся в детали формулы:
Часть 1:
IF($F$2=B2:B16,ROW(C2:C16)-1,"")
ЕСЛИ($F$2=B2:B16;СТРОКА(C2:C16)-1;"")
$F$2=B2:B16 – сравниваем значение в ячейке F2 с каждым из значений диапазона B2:B16. Если найдено совпадение, то выражение СТРОКА(C2:C16)-1 возвращает номер соответствующей строки (значение -1 позволяет не включать строку заголовков). Если совпадений нет, функция IF (ЕСЛИ) возвращает пустую строку.
Результатом функции IF (ЕСЛИ) окажется вот такой горизонтальный массив: {1,"",3,"",5,"","","","","","",12,"","",""}
Часть 2:
ROW()-3
СТРОКА()-3
Здесь функция ROW (СТРОКА) действует как дополнительный счётчик. Так как формула скопирована в ячейки F4:F9, мы вычитаем число 3 из результата функции, чтобы получить значение 1 в ячейке F4 (строка 4, вычитаем 3), чтобы получить 2 в ячейке F5 (строка 5, вычитаем 3) и так далее.
Часть 3:
SMALL(IF($F$2=B2:B16,ROW(C2:C16)-1,""),ROW()-3))
НАИМЕНЬШИЙ(ЕСЛИ($F$2=B2:B16;СТРОКА(C2:C16)-1;"");СТРОКА()-3))
Функция SMALL (НАИМЕНЬШИЙ) возвращает n-ое наименьшее значение в массиве данных. В нашем случае, какую по счёту позицию (от наименьшего) возвращать – определено функцией ROW (СТРОКА) (смотри Часть 2). Так, для ячейки F4 функция НАИМЕНЬШИЙ({массив};1) возвращает 1-й (наименьший) элемент массива, то есть 1 . Для ячейки F5 возвращает 2-й наименьший элемент массива, то есть 3 , и так далее.
Часть 4:
INDEX($C$2:$C$16,SMALL(IF($F$2=B2:B16,ROW(C2:C16)-1,""),ROW()-3))
ИНДЕКС($C$2:$C$16;НАИМЕНЬШИЙ(ЕСЛИ($F$2=B2:B16;СТРОКА(C2:C16)-1;"");СТРОКА()-3))
Функция INDEX (ИНДЕКС) просто возвращает значение определённой ячейки в массиве C2:C16 . Для ячейки F4 функция ИНДЕКС($C$2:$C$16;1) возвратит Apples , для F5 функция ИНДЕКС($C$2:$C$16;3) возвратит Sweets и так далее.
Часть 5:
IFERROR()
ЕСЛИОШИБКА()
В завершение, мы помещаем формулу внутрь функции IFERROR (ЕСЛИОШИБКА), поскольку вряд ли Вас обрадует сообщение об ошибке #N/A (#Н/Д) в случае, если количество ячеек, в которые скопирована формула, будет меньше, чем количество повторяющихся значений в просматриваемом диапазоне.
Двумерный поиск по известным строке и столбцу
Выполнение двумерного поиска в Excel подразумевает поиск значения по известному номеру строки и столбца. Другими словами, Вы извлекаете значение ячейки на пересечении конкретной строки и столбца.
Итак, давайте обратимся к нашей таблице и запишем формулу с функцией ВПР , которая найдет информацию о стоимости проданных в марте лимонов.

Существует несколько способов выполнить двумерный поиск. Познакомьтесь с возможными вариантами и выберите наиболее подходящий.
Функции ВПР и ПОИСКПОЗ
Вы можете использовать связку из функций ВПР (VLOOKUP) и ПОИСКПОЗ (MATCH), чтобы найти значение на пересечении полей Название продукта (строка) и Месяц (столбец) рассматриваемого массива:
VLOOKUP("Lemons",$A$2:$I$9,MATCH("Mar",$A$1:$I$1,0),FALSE)
=ВПР("Lemons";$A$2:$I$9;ПОИСКПОЗ("Mar";$A$1:$I$1;0);ЛОЖЬ)
Формула выше – это обычная функция ВПР , которая ищет точное совпадение значения “Lemons” в ячейках от A2 до A9. Но так как Вы не знаете, в каком именно столбце находятся продажи за март, то не сможете задать номер столбца для третьего аргумента функции ВПР . Вместо этого используется функция ПОИСКПОЗ , чтобы определить этот столбец.
MATCH("Mar",$A$1:$I$1,0)
ПОИСКПОЗ("Mar";$A$1:$I$1;0)
В переводе на человеческий язык, данная формула означает:
- Ищем символы “Mar” – аргумент lookup_value (искомое_значение);
- Ищем в ячейках от A1 до I1 – аргумент lookup_array (просматриваемый_массив);
- Возвращаем точное совпадение – аргумент match_type (тип_сопоставления).
Использовав 0 в третьем аргументе, Вы говорите функции ПОИСКПОЗ искать первое значение, в точности совпадающее с искомым значением. Это равносильно значению FALSE (ЛОЖЬ) для четвёртого аргумента ВПР .
Вот так Вы можете создать формулу для поиска по двум критериям в Excel, что также известно, как двумерный поиск или поиск в двух направлениях.
Функция СУММПРОИЗВ
Функция СУММПРОИЗВ (SUMPRODUCT) возвращает сумму произведений выбранных массивов:
SUMPRODUCT(($A$2:$A$9="Lemons")*($A$1:$I$1="Mar"),$A$2:$I$9)
=СУММПРОИЗВ(($A$2:$A$9="Lemons")*($A$1:$I$1="Mar");$A$2:$I$9)
Функции ИНДЕКС и ПОИСКПОЗ
В следующей статье я буду объяснять эти функции во всех деталях, так что сейчас можете просто скопировать эту формулу:
INDEX($A$2:$I$9,MATCH("Lemons",$A$2:$A$9,0),MATCH("Mar",$A$1:$I$1,0))
=ИНДЕКС($A$2:$I$9;ПОИСКПОЗ("Lemons";$A$2:$A$9;0);ПОИСКПОЗ("Mar";$A$1:$I$1;0))
Именованные диапазоны и оператор пересечения
Если Вы не в восторге от всех этих сложных формул Excel, Вам может понравиться вот такой наглядный и запоминающийся способ:

При вводе имени, Microsoft Excel будет показывать подсказку со списком подходящих имен, так же, как при вводе формулы.

- Нажмите Enter и проверьте результат
В целом, какой бы из представленных выше методов Вы ни выбрали, результат двумерного поиска будет одним и тем же:

Используем несколько ВПР в одной формуле
Бывает так, что основная таблица и таблица поиска не имеют ни одного общего столбца, и это мешает использовать обычную функцию ВПР . Однако, существует ещё одна таблица, которая не содержит интересующую нас информацию, но имеет общий столбец с основной таблицей и таблицей поиска.
Давайте разберем следующий пример. У нас есть основная таблица (Main table) со столбцом SKU (new) , куда необходимо добавить столбец с соответствующими ценами из другой таблицы. Кроме этого, у нас есть 2 таблицы поиска. Первая (Lookup table 1) содержит обновленные номера SKU (new) и названия товаров, а вторая (Lookup table 2) – названия товаров и старые номера SKU (old) .

Чтобы добавить цены из второй таблицы поиска в основную таблицу, необходимо выполнить действие, известное как двойной ВПР или вложенный ВПР .
- Запишите функцию ВПР
, которая находит имя товара в таблице Lookup table 1
, используя SKU
, как искомое значение:
VLOOKUP(A2,New_SKU,2,FALSE)
=ВПР(A2;New_SKU;2;ЛОЖЬ)Здесь New_SKU – именованный диапазон $A:$B в таблице Lookup table 1 , а 2 – это столбец B, который содержит названия товаров (смотрите на рисунке выше)
- Запишите формулу для вставки цен из таблицы Lookup table 2
на основе известных названий товаров. Для этого вставьте созданную ранее формулу в качестве искомого значения для новой функции ВПР
:
VLOOKUP(VLOOKUP(A2,New_SKU,2,FALSE),Price,3,FALSE)
=ВПР(ВПР(A2;New_SKU;2;ЛОЖЬ);Price;3;ЛОЖЬ)Здесь Price – именованный диапазон $A:$C в таблице Lookup table 2 , а 3 – это столбец C, содержащий цены.
На рисунке ниже виден результат, возвращаемый созданной нами формулой:

Динамическая подстановка данных из разных таблиц при помощи ВПР и ДВССЫЛ
В начале разъясним, что мы подразумеваем под выражением “Динамическая подстановка данных из разных таблиц”, чтобы убедиться правильно ли мы понимает друг друга.
Бывают ситуации, когда есть несколько листов с данными одного формата, и необходимо извлечь нужную информацию с определенного листа в зависимости от значения, которое введено в заданную ячейку. Думаю, проще это объяснить на примере.
Представьте, что имеются отчеты по продажам для нескольких регионов с одинаковыми товарами и в одинаковом формате. Требуется найти показатели продаж для определенного региона:

Если у Вас всего два таких отчета, то можно использовать до безобразия простую формулу с функциями ВПР и ЕСЛИ (IF), чтобы выбрать нужный отчет для поиска:
VLOOKUP($D$2,IF($D3="FL",FL_Sales,CA_Sales),2,FALSE)
=ВПР($D$2;ЕСЛИ($D3="FL";FL_Sales;CA_Sales);2;ЛОЖЬ)
- $D$2 – это ячейка, содержащая название товара. Обратите внимание, здесь мы используем абсолютные ссылки, чтобы избежать изменения искомого значения при копировании формулы в другие ячейки.
- $D3 – это ячейка с названием региона. Используем абсолютную ссылку для столбца и относительную ссылку для строки, поскольку планируем копировать формулу в другие ячейки того же столбца.
- FL_Sal es и CA_Sales – названия таблиц (или именованных диапазонов), в которых содержаться соответствующие отчеты о продажах. Вы, конечно же, можете использовать обычные названия листов и ссылки на диапазоны ячеек, например ‘FL Sheet’!$A$3:$B$10 , но именованные диапазоны гораздо удобнее.

Однако, когда таких таблиц много, функция ЕСЛИ – это не лучшее решение. Вместо нее можно использовать функцию ДВССЫЛ (INDIRECT), чтобы возвратить нужный диапазон поиска.
Как Вы, вероятно, знаете, функция ДВССЫЛ используется для того, чтобы вернуть ссылку, заданную текстовой строкой, а это как раз то, что нам сейчас нужно. Итак, смело заменяем в представленной выше формуле выражение с функцией ЕСЛИ на ссылку с функцией ДВССЫЛ . Вот такая комбинация ВПР и ДВССЫЛ отлично работает в паре:
VLOOKUP($D$2,INDIRECT($D3&"_Sales"),2,FALSE)
=ВПР($D$2;ДВССЫЛ($D3&"_Sales");2;ЛОЖЬ)
- $D$2 – это ячейка с названием товара, она неизменна благодаря абсолютной ссылке.
- $D3 – это ячейка, содержащая первую часть названия региона. В нашем примере это FL .
- _Sales – общая часть названия всех именованных диапазонов или таблиц. Соединенная со значением в ячейке D3, она образует полное имя требуемого диапазона. Ниже приведены некоторые подробности для тех, кто не имеет опыта работы с функцией ДВССЫЛ .
Как работают ДВССЫЛ и ВПР
Во-первых, позвольте напомнить синтаксис функции ДВССЫЛ (INDIRECT):
- A1 , если аргумент равен TRUE (ИСТИНА) или не указан;
- R1C1 , если F ALSE (ЛОЖЬ).
Итак, давайте вернемся к нашим отчетам по продажам. Если Вы помните, то каждый отчёт – это отдельная таблица, расположенная на отдельном листе. Чтобы формула работала верно, Вы должны дать названия своим таблицам (или диапазонам), причем все названия должны иметь общую часть. Например, так: CA_Sales , FL_Sales , TX_Sales и так далее. Как видите, во всех именах присутствует “_Sales”.
Функция ДВССЫЛ соединяет значение в столбце D и текстовую строку “_Sales”, тем самым сообщая ВПР в какой таблице искать. Если в ячейке D3 находится значение “FL”, формула выполнит поиск в таблице FL_Sales , если “CA” – в таблице CA_Sales и так далее.
Результат работы функций ВПР и ДВССЫЛ будет следующий:

Если данные расположены в разных книгах Excel, то необходимо добавить имя книги перед именованным диапазоном, например:
VLOOKUP($D$2,INDIRECT($D3&"Workbook1!_Sales"),2,FALSE)
=ВПР($D$2;ДВССЫЛ($D3&"Workbook1!_Sales");2;ЛОЖЬ)
Если функция ДВССЫЛ ссылается на другую книгу, то эта книга должна быть открытой. Если же она закрыта, функция сообщит об ошибке #REF! (#ССЫЛ!).
Представляет собой метод сопоставления двух и более объектов исследования (явлений, предметов, идей, результатов и т.п.). В результате такого анализа выявляются достоинства и недостатки сравниваемых объектов с целью классификации. Сравнительный анализ применяется в различных дисциплинах. О значении, и примерах говорится в статье.
План сравнительного анализа
Сравнение является одним из простейших способов, посредством которых человек познает окружающий его мир. Весь смысл заключается в выявлении преимуществ и недостатков сопоставляемых объектов. Объекты исследования должны быть однородными, то есть должны относиться к одному роду, разряду. После того как выбраны объекты сравнения (их может быть два и более), выбирается вид сравнения. Например, динамический, пространственный и т.д. Следующий этап - необходимо определиться, по скольким показателям будут оцениваться, сравниваться объекты. И заключительным этапом метода сравнительного анализа является выбор шкалы сравнения.
Дисциплины, которые основаны на сравнительном методе
На сравнительном анализе основан ряд дисциплин, которые относятся к различным сферам жизни человека. Например, сравнительная анатомия, которая является одной из биологических дисциплин, занимается изучением закономерности строения и развития как самих органов, так и их систем. И таких дисциплин, помимо сравнительной анатомии, использующих в качестве основы познания сравнительный метод анализа, достаточно много: сравнительное богословие, сравнительно-историческое языкознание, сравнительное литературоведение, сравнительная мифология, сравнительная политология, сравнительное правоведение, сравнительная психология, сравнительное религиоведение, сравнительное уголовное право, сравнительная философия.

Достоинства и недостатки метода сравнения
Сравнительный анализ является универсальным, относится к общенаучным методам исследований, это логический прием в познании окружающего мира. Он позволяет выделить общие черты, признаки у анализируемых объектов, определить различия, выявить отличительные черты конкретных объектов из числа общих для всех анализируемых предметов (явлений, идей, результатов и т.д.). Основным недостатком обсуждаемого метода является то, что все полученные результаты могут подвергаться сомнению в связи с их субъективностью: то, что одному кажется отличием, для другого или незаметно, или вовсе не является отличительной чертой. Иными словами, неспособность анализирующего объективно оценить свойства исследуемого объекта, сравнить их со свойствами других объектов и учесть все аспекты процесса выявления общих и различных характеристик является основным недостатком.

Классификация
Сравнительный анализ можно подразделить на:
- Количественный - анализируются количественные характеристики.
- Качественный - анализ характеристик, определяющих качество исследуемого объекта, явления, результата.
- Ретроспективный - анализируются прошедшие изменения, оказывающие влияние на текущее положение.
- Прикладной - исследуется результат деятельности объекта.
- Исследовательский - данный вид анализа используется в аналитических науках.
- Описательный - изначально исследует структуру объекта (явления), постепенно переходя к анализу функций и целей.
- Общий - основан на общей теории систем.
- Структурный - данный вид анализа занимается изучением структуру анализируемых объектов.
- Микросистемный - используется для исследования конкретной системы.
- Макросистемный - анализируется роль конкретных систем в многообразии схожих систем, связанных между собой общими признаками.
- Витальный - занимается изучением развития и его основных этапов анализируемой системы.
- Генетический - исследуется наследственность, ее механизм, генетические системы.
- Другие виды.

Сравнение в экономике
Наиболее часто сравнительный анализ используют в качестве способа обработки экономической информации. Для получения достоверных знаний об определенном промежутке времени, для выбора пути дальнейшего развития, выявления наиболее приемлемого варианта и решения многих других экономических задач и вопросов используется данный анализ. Метод сравнительного анализа эффективен и показателен на всех уровнях. Он играет неоценимую роль в оценке потенциала предприятий.
Разновидности метода сравнения, относящего к экономической деятельности
Применительно для исследований в экономической области деятельности бывают следующие виды сравнительного анализа:
- Горизонтальный и вертикальный. Горизонтальный сравнительный анализ специализируется на определении абсолютного и относительного отклонения между показателями, которые сравнивают между собой. Вертикальный же анализ расчета удельного веса частей позволяет изучать экономические явления, а именно их структуру.
- Динамический и статический. Динамический метод еще называют временным, он позволяет изучать изменения анализируемых процессов (явлений, объектов) во времени. Статический, или пространственный, изучает уровень одного и того же показателя в течение определенного времени по разным объектам исследования.
- Одномерный и многомерный. Суть одномерного анализа заключается в том, что или по одному показателю анализируются несколько объектов, или один объект анализируют по разным показателям. Многомерный метод позволяет исследовать несколько объектов по нескольким показателям.
- По базе сравнения. На этом пункте необходимо остановиться немного подробнее. Дело в том, что этот вид включает в себя несколько подпунктов.
- Первый из них - сопоставление ожидаемых данных с данными периода, рассматриваемых в качестве эталонных. Иными слова, составляется прогноз результатов, которые должны получиться, далее полученный результат сравнивают с подотчетными данными определенного периода.
- Сопоставление планируемых показателей с фактически полученными показателями.
- Сопоставление полученных по факту данных со стандартными значениями показателей, установленными нормами.
- Когда известны среднеотраслевые значения анализируемых показателей, то производится сопоставление фактически полученных данных со среднеотраслевыми.
- Сопоставление фактических данных с данными, полученными в предыдущий период (в прошлом году/месяце/полугодие).
- Сопоставление полученных данных с данными, полученными на ведущих предприятиях, которые являются лидирующими в отрасли.
- Если изменяли какой-либо фактор или изменена производственная ситуация, то производится сопоставление данных, которые были получены до и после внесения изменений.
- И, наконец, производится сравнительный анализ разных вариантов решений в области управления.

Итоги
Результаты сравнительного анализа представляют собой данные, которые получают в процессе сравнения. То есть все отличительные признаки, а также аналогичные, сводятся, как правило, в таблицы. Исходя из значений, внесенных в эти таблицы, делаются выводы о недостатках и преимуществах того или иного анализируемого объекта/эффекта/явления и т. п. Иными словами, выводы, сделанные на основе выявленных отличительных черт, являются результатом сравнительного анализа.
Сравнение моделей корпоративного управления
Сравнительный анализ моделей корпоративного управления, применяемых в разных странах мира, складывается из сравнения между собой этих моделей по различным критериям. Одним из важнейших критериев является наем работников. Возможны два варианта: быстрый наем на короткий/длинный промежуток времени и наем длительный на короткий/длинный срок. Во втором случае наем работников, как правило, состоит из нескольких стадий: кандидат на должность проходит собеседование (возможно, не одно), затем приступает к обучению, далее стажируется для закрепления полученных навыков и получения опыта использования знаний на практике, затем сдается экзамен, по результатам которого кандидат получает или не получает желаемую должность. Такой критерий, как принятие решений, также может носить разный характер - или индивидуально принимаются решения, или коллективно. Ответственность, также, как и принятие решений, может быть коллективной и индивидуальной.

Показатели финансово-экономической деятельности предприятия
Сравнительный анализ показателей финансово-экономической деятельности предприятия начинается с определения этих самых показателей. Выделяют четыре основные большие группы показателей, которые, в свою очередь подразделяются на несколько более мелких. К показателям, характеризующим экономический потенциал предприятия, относятся активы предприятия (т. е. имущество, находящееся в собственности у предприятия, и денежные средства), основной капитал (иными словами, часть капитала, которая не единожды принимает участие в производственной деятельности предприятия) и другие показатели. Общие результаты деятельности предприятия оцениваются по общим расходам, которые включают в себя расходы по содержанию оборудования и его эксплуатации, цеховые расходы. Эффективность деятельности можно оценить по прибыли, рентабельности продаж, активов, собственного капитала. Финансовое положение характеризуют такие параметры, как платежеспособность (общая и текущая), рыночная и финансово-экономическая устойчивость.
Примеры, не относящиеся к экономической сфере деятельности
Как уже говорилось выше, сравнительный анализ применяется во многих сферах деятельности человека. Не только экономическую эффективность можно оценить данным методом. Пример сравнительного анализа - рассмотрение программ политических, экономических, социальных реформ. Гораздо проще принять правильное решение, сравнив принимаемые проекты с заграничным опытом, опытом предыдущих лет. Изучение методов управления, законодательства, структур государственных систем, а также их сравнение с опытом других государств позволяет перенимать положительный опыт и эффективно внедрять в своей стране как для улучшения жизни граждан, так и для усовершенствования самого государства.

Вывод
Итак, понятие "сравнительный анализ" относится ко многим наукам. Этот метод является одним из главных познания окружающего мира. С незапамятных времен человечеством используется сравнение в качестве эффективнейшего способа изучения явлений, результатов, объектов. В связи со своей универсальностью, сравнительный анализ широко применяется в различных сферах деятельности человека.
Новые статьи
- Как правильно лечить молочницу
- Молитва Ефрема Сирина в великий пост: когда читается дома
- Салат с кальмарами — самые вкусные рецепты
- Салат с корейской морковью — пикантность и очарование вкуса
- Рождество Пресвятой Богородицы: история, традиции и приметы праздника С днем девы марии
- Как приготовить холодец в домашних условиях
- Рецепты приготовления свиных почек с фото Как приготовить почки чтобы не было запаха
- Как приготовить ленивые голубцы
- Быстрый рецепт приготовления маринованных огурцов в пакете: малосольные и вкусные
- Рецепт быстрого приготовления малосольных огурцов в пакете
Популярные статьи
- Приготовление холодца в домашних
- Сонник разговаривать по телефону с мужчиной
- Техподдержка ВКонтакте: телефон горячей линии
- Устала от моих командировок
- Правильное составление заявления на развод, если нет детей (бесплатные образцы) Что нужно для развода если нет детей
- Что означает тату корона?
- Суффиксы отрицания в английском
- Постоянное ощущение, что хочется в туалет по маленькому
- Сонник толкование трава зеленая
- «Валенки к чему снятся во сне?