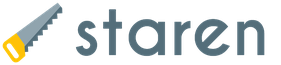Просматривать сразу две учетные записи в скайпе. Запуск двух Skype на одном компьютере: как это сделать
Большая часть компьютерных пользователей привыкли использовать такую известную программу, как Skype для того, чтобы общаться со своими друзьями или коллегами по работе через интернет.
Но, основной минус этого популярного приложения заключается в том, что отсутствует возможность пользоваться одновременно двумя и более аккаунтами (или, как их еще называют — учетными записями) для разговора.
Приложение Квип , в данном плане, куда более удобно – в нем вы можете легко воспользоваться сразу многими учетными записями и без задней мысли общаться.
Однако, и Скайп обладает данной возможностью, хотя она является, как бы говоря, скрытой. Кстати вы также можете , если она вас раздражает.
Что еще очень важно – с использованием данного гайда вы будете пользоваться этой же установленной программой, просто потребуется сделать новые ярлыки для включения оной. Однако, стоит поставить и несколько различных версий Скайп в отдельные папки на компьютере.
Запускаем два скайпа на одном компьютере
Но, как можно включить 2 программы Скайп на своем персональном компьютере?
Вам потребуется сделать следующее:

ЧИТАЙТЕ ТАКЖЕ: Как почистить реестр? Ccleaner - Программа для чистки реестра
Вероятнее всего, указанный в системе путь – «C:\Program Files\Skype\Phone\Skype.exe» , в том случае, если пользователь компьютера ставил приложение в каталог системного диска по умолчанию.

При использовании операционной системы 64-бит, путь примерно такой: «C:\Program Files(x86)\Phone\Skype.exe»

Кроме того, стоит учитывать, что при создании второго ярлыка для вашего рабочего аккаунта — следует к строке размещения добавить надпись – «/secondary» . И не забудьте поставить пробел после указания пути.

Стоит учитывать! При установке еще одной программы на компьютер, программный рабочий инсталлятор выведет табличку о названии. Тут все зависит от вашего волеизъявления. Название программы может быть как «Skype 2» , так и «Skype – 2» , либо «Skype плюс логин» .

Проводим подтверждение проведенных изменений и двигаемся вперед. Как можно заметить, особенных проблем с установкой программы у нас нет, и сделать сразу 2 работающих аккаунта (учетные записи) для Скайпа может любой пользователь.
При этом, точно таким же методом вы можете запустить даже более двух рабочих учетных записей.
Важно: сделать данный фокус возможно лишь с новыми версиями программы (хотя подойдут и устаревшие, но важно, чтобы они были не менее четвертой версии).
Небольшой секрет для новичка
Чтобы упростить использование одновременно нескольких учетных записей программы «Скайп» , можно «поколдовать» и над звуковыми системами приложений. Таким образом, они будут индивидуальными.
Еще один дополнительный секрет, чтобы сделать эти аккаунты более простыми в использовании – можно настроить автоматическую авторизацию (вход в аккаунт) каждого аккаунта в системе. Для этого стоит открыть «Свойства ярлыка» (нажимаем на ярлык приложения), далее вписываем ближе к концу строки: «/username: xxx /password: » , с пробелом.
ЧИТАЙТЕ ТАКЖЕ: Как включить будильник в Windows 10?

Добавление новых учетных записей Skype для одновременной работы
Данный метод позволит почти за секунду переключаться между своими профилями в программе Скайп. Еще одним важным дополнением будет то, что каких-либо рамок в количестве системных учетных записей нет и вы можете добавить любое число юзеров.
Правда, у пользователей не будет возможности сделать данный фокус с первой инсталлированной программой «Скайп». У нее уже жестко пропечатан ид-номер стоящей на компьютере версии и правильно настроить, описанным методом автоматизированный вход, отсутствует возможность. Но для этого, хватит установки еще одной версии приложения.

Изменение параметров ярлыка программы
Еще одна важная опция в Скайпе, суть которой стоит расписать подробным образом. В первом открывающемся меню выберите «Отправить» , далее нужно кликнуть «Создание ярлыка» .
Если есть такая необходимость, вы можете переименовать новый программный ярлык, для простой и более быстрой навигации между своими учетными записями в Скайп.
Добавление параметра secondary
Стоит сохранить выставленные параметры, нажав «ОК» . После этого вы получите возможность вести работу сразу с несколькими своими учетными записями. Для этого следует выбрать подходящий ярлык и завершить авторизацию.
Аналогичным образом можно добавить и все последующие учетные записи для программы, только с тем различием, что изменяется число «1» в «/secondary1» . Таким методом, можно делать на компьютере любое число профилей.

Вся процедура проделывается и другим способом. Можно разобрать его более подробно:
- Нажмите ПКМ (правую кнопку мыши) на рабочем столе вашего компьютера.
- В открывшемся меню вбейте «Создать» и найдите параметр «Ярлык» .
- Далее откроется список, где около поля для адреса папки стоит нажать «Обзор» .
- После чего выбираем «Skype. exe» , который расположен в «Phone» . Более точное нахождение данного каталога показано в примере выше.
- По примеру со следующим до этого вариантом напишите «/secondary» и оставьте установленные изменения, нажав пункт «Далее» .
Как добавить в Skype второго пользователя
Создаем ярлык для запуска второго пользователя (профиля) Skype. Для этого переходим по следующему пути:
«Локальный диск (C:)» => «Program Files» => «Skype» => «Phone».
В папке «Phone» находится приложение - «Skype.exe». По файлу приложения «Skype.exe» кликаем правой кнопкой мыши, а в контекстном меню выбираем пункт
«Отправить» => «Рабочий стол (создать ярлык)».
Кликаем по ярлыку правой кнопкой мыши и в контекстном меню выбираем пункт «Свойства». После этого откроется окно «Свойства: Skype - Ярлык» (или Ваше название), в которое мы и будем вносить изменения.

Для того, чтобы не путать программу разными типами учетных записей, вводить учетные данные лучше из аккаунта Skype, а не из учетной записи Microsoft. Новую учетную запись Skype можно создать из окна программы, если нажать для этого на ссылку «Зарегистрироваться».

После этого два пользователя Скайп могут использовать свои аккаунты (учетные записи) одновременно, независимо друг от друга. Вам будет интересен материал .
Также можно добавлять в скайп еще другие дополнительные аккаунты. Для этого потребуется создать новые ярлыки, а затем вводить в свойства ярлыков, например, такие параметры: /secondary1, /secondary2 и т.д.

При использовании программы Skype каждый раз вводить вручную данные своего аккаунта не очень удобно, поэтому этот процесс можно автоматизировать.
Как запустить два Скайпа автоматически
Вам нужно будет добавить следующие параметры
/username:ЛогинSkype
/password:Пароль.
Обращаю ваше внимание, что также следует добавлять параметры учетной записи через пробел.
После добавления данных вашего аккаунта Skype, поле «Объект» будет иметь такой вид (кавычки верхние):
Подтверждаете изменения нажатием на кнопку «ОК».
Обратите внимание, что если на вашем компьютере программа Skype запускается с ярлыка, созданного при установке программы на компьютер, то тогда первым всегда должен запускаться основной аккаунт Скайп.
Как запустить два Скайпа одновременно
Сначала удаляем тот ярлык, который создан при установке программы Skype на ваш компьютер.
C:\Program Files\Skype\Phone\Skype.exe
затем создаем новый ярлык для запуска программы.
В свойствах ярлыка в поле «Объект» у вас должна быть сделана такая запись (кавычки верхние):
"C:\Program Files\Skype\Phone\Skype.exe" /secondary /username:ЛогинSkype /password:Пароль
При этом вы должны ввести логин скайпа и пароль основного профиля Skype, ярлык которого вы удалили. После этого, вы можете открыть два Skype на одном компьютере одновременно, независимо друг от друга и запускать их в любой последовательности.

Таким способом можно добавлять еще другие аккаунты, для одновременного их запуска на компьютере.
Теперь вы сможете запустить 2 скайпа, или одновременно запустить несколько скайпов на своем компьютере.
Программа Skype поддерживает работу из нескольких учетных записей. Вы можете запустить два Скайпа (или несколько Скайпов) на одном компьютере одновременно или по очереди.
В этой статье расскажем как запустить два скайпа на одном компьютере. Программа Skype для человека постоянно работающего за компьютером, является практически вторым мобильным телефоном, без которого современная жизнь не представляется возможным. Скорость жизни увеличивается и нам уже становится мало одного телефона. Необходимо два и больше. Со скайпом тоже самое. Эту функцию можно использовать для разделения контактов на рабочие и не рабочие или пришел знакомый без компьютера и ему срочно необходимо зайти в его скайп. При этом из своего вы выходить не хотите. Вот как раз для таких случаев разработчики скайпа, начиная с версии 4.0, предусмотрели запуск двух и более копий программы на одном компьютере. В этой статье мы расскажем как это сделать. Так же вы можете посмотреть видео в конце статьи где все показано и рассказано.
Ярлычек создается просто. Для этого необходимо зайти по пути
Путь может незначительно отличаться. Например
В этой папке находится единственный файл Skype.exe. Нажимаем на нем правую кнопку мышки и выбираем «Отправить > Рабочий стол»
Ярлык создан. Затем его можно перенести в любое удобное место, хоть в папку
Настраиваем ярлык для запуска второго скайпа
Нажимаем на созданном ярлычке правой кнопкой и выбираем «Свойства». Мы сразу оказываемся на вкладке «Ярлык». В строке «Объект» дописываем следующее
/seсondary
В итоге должно получиться следующее
«C:\Program Files\Skype\Phone\Skype.exe» /secondary
После закрывающей кавычки пробел обязателен. /seсondary — это ключ указывающий на то, что скайп будет запускаться вторым или третьим и так далее.

На вкладке «Общие» хорошо бы сразу поменять название. Например «Skype Два» или «Скайп для второго пользователя».

После нажимаем «ОК». Настройка закончена.
Автоматическая авторизация при запуске второго Skype
При запуске первого скайпа авторизация проходит автоматически. При запуске второго скайпа необходимо вбивать пароль каждый раз. Фишка с автоматической авторизацией не проходит, так как при запуске первого скайпа происходит авторизация для второго аккаунта.

Удобно сделать что бы при запуске основной программы скайп с ярлыка или из всегда загружался первый аккаунт, а со второго — соответственно второй.
Для этого заходим в свойства ярлычка для второго аккаунта созданного на рабочем столе.

На вкладке Ярлык в поле Объект дописываем следующее:
/username:имя_2 /password:парль_2
где: имя_2 — логин для второго аккаунта, пароль_2 — соответственно пароль.
Между двумя ключами пробел обязателен.
Получается вы должны сначала запускать свой основной скайп, затем ярлычек на рабочем столе для второго пользователя. Иначе вы просто запустите один скайп под другим аккаунтом. Запустить же свой основной скайп не получится так как не прописан соответствующий ключ /secondary. Что бы это было возможным необходимо таким же образом создать ярлык для основной учетной записи.
Безопасность
Вы создали два или больше ярлычков для первого и второго своих аккаунтов. Прописали соответствующие ключи для автоматической авторизации. Пароли в этих ярлычках содержаться в открытом виде, что не безопасно.
Создадим две папки в директории
В система не позволяет создать какие-либо папки по приведенному выше пути.
В них необходимо переписать профили пользователей Skype расположенные по адресу
C:\Users\Антон\AppData\Roaming\Skype\
В папку Data1 копируем папку с именем профиля первого пользователя. В Data2 — второго.
В ярлычках на рабочем столе внесем небольшие изменения в том же поле Объект на вкладке «Ярлык».

Необходимо написать следующее:
«C:\Program Files (x86)\Skype\Phone\Skype.exe» /secondary /datapath:»Data1″ — для первого ярлычка и
«C:\Program Files (x86)\Skype\Phone\Skype.exe» /secondary /datapath:»Data2″ — для второго.
Нажать «ОК». После запустить сначала ярлык скайпа для первого пользователя и назначить автоматическую авторизацию. Затем ярлычек скайп для второго и так же назначить автоматическую авторизацию. После этого можно запускать ярлычки в любой последовательности и вам не придется постоянно вводить пароль.
Когда вы не являетесь единственным пользователем ПК или у вас создано несколько профилей в Skype для разных целей (например, один для родных и друзей, а второй – для коллег и клиентов), может возникнуть вопрос, как переключаться между аккаунтами или открыть оба сразу. Сейчас мы постараемся вам помочь и подробно всё объяснить.
Запуск двух Skype на одном компьютере.
Самый простой способ запустить два разных Skype на одном компьютере – технично переключаться между аккаунтами в одном окне по мере надобности. Для этого:
- В открытом окне Skype нажмите вверху на имя пользователя .
- Пролистайте до конца разделы в появившейся плашке.
- Выберите «Выход» (обычно подсвечен красным, не заметить его трудно).
- Войдите во вторую запись, под которой вы зарегистрированы в Skype, и уберите галочку с автоматической авторизации – так вы будете быстрее переключаться между двумя аккаунтами.
Конечно, можно переключаться с помощью учётной записи в Microsoft, но это еще дольше. Вообще этот способ выручит, если компьютер семейный, и вы сидите в «Скайпе» по очереди. Если же оба аккаунта нужны вам единовременно, лучше действовать другим путем – потратить несколько минут на специальные настройки.

Несколько экземпляров окна «Скайп» на одном компьютере
Теперь поговорим, как запустить два Skype единовременно на одном компьютере.
Создаем ярлык для Skype
Первым делом выполните следующее, чтобы создать отдельный значок утилиты и поменять кое-что в порядке запуска:
- Нажмите Win + R.
- Впишите в окошко: %programfiles%/skype/phone/ и нажмите «Интер».
- Найдите в общем списке Skype.exe и кликните правой клавишей манипулятора.
- Отправьте на Desktop через соответствующую команду.
- Таким образом, появится значок программы на «Десктопе».
- Кликните по нему дополнительной кнопкой манипулятора и выберите Feature.
- Откройте вкладку «Ярлык» . В разделе Object вы видите длинный путь – не стирайте его, просто переместите курсор в конец строки, поставьте пробел и припишите слово «/secondary». Подтвердите изменения.
Теперь вы сможете открыть несколько Skype – при каждом нажатии на созданный значок будет формироваться отдельная вкладка, где можно авторизоваться под другим именем. Чтобы потом закрыть Skype (а вы знаете, что это не так просто даже в стандартном режиме), нажмите Ctrl+Alt+Del для вызова Task manager. Снимите задачу с процессов, выделив их и нажав кнопку внизу.
Чтобы запустить два разных Skype одновременно, можно действовать чуточку иначе:
- Кликните по «Десктопу» дополнительной кнопкой манипулятора на любом свободном месте.
- Выберите Create – S
- Задайте ему следующий вектор направления: C:\Program Files\Skype\Phone\Skype.exe” /secondary, как вы делали это в прошлый раз.
- Нажмите «Продолжить» и «Ок».
Это отлично работает на Windows 7 , но если у вас на компе лицензионная Windows 10 со встроенным «Скайпом», он может засопротивляться – лучше скачать отдельную программу.

Автоматическая авторизация при запуске второго Skype
С двумя аккаунтами тоже можно настроить автоматический вход , как и с одним (сразу напомним, что для встроенного в windows 10 мессенджера это не подходит). Чтобы проделать это:
- Найдите созданный недавно ярлык Skype на «Десктопе».
- Кликните по нему правой кнопкой и выберите «Свойства» – Object.
- Мы уже добавляли сюда одно слово, а теперь, не отступая от него, приписываем: /username:ваш_логин /password:ваш_пароль. Не забываем про отступ после ввода логина.
- Перезапустите «Скайп» и проверьте эффективность проделанной нами работы.

Для полноты картины расскажем, как быть со встроенным приложением на Windows 10. Чтобы не было путаницы, его лучше вообще удалить. Поступите следующим образом:
- Нажмите «Пуск» и найдите в списке слева Windows PowerShell, кликните по названию правой кнопкой и запустите Run As Administrator.
- В окно впишите: «Get-AppxPackage Microsoft.SkypeApp» (без кавычек).
- После некоторой паузы система выдаст вам текст: сохраните в буфер обмена данные, относящиеся к PackageFullName.
- Напишите «Remove-AppxPackage –package» (без кавычек), отступите и вставьте скопированное.
- Подтвердите действие, нажав «Enter».
- Не закрывайте окно, пока операция не завершиться – вас уведомят о ее успешном выполнении.

Перезагрузите компьютер и убедитесь, что встроенный Skype исчез (если вы все правильно сделали, то от него не останется и следа). Далее можно зайти на официальный сайт разработчика, скачать обычный дистрибутив и установить его. Затем выполните все действия, описанные в первых главах данной статьи.
Ну вот, теперь вы знаете, как открыть несколько окон Skype под разными учетными записями, не прибегая постоянно к процедуре авторизации и не задействуя другие гаджеты. Попробуйте, это не так уж долго настроить, зато потом вам будет значительно удобнее работать.
Иногда возникает необходимость запускать на одном компьютере одновременно два скайпа, например, когда нужно отвечать на рабочие вопросы и общаться с близкими по личной учётной записи, или когда супруги пользуются одним ноутбуком. Но стандартная установка не даёт такой возможности, поэтому нужно прибегать к другим способам. Именно такие способы и описаны в этой статье.
Способ 1.
Создаем ярлык для Skype, для этого нужно открыть папку:
Для Windows 7 32-bit — C:\Program Files\Skype\Phone .
Для Windows 7 или 8 64-bit — C:\Program Files (x86)\Skype\Phone .
В этой папке находится единственный файл Skype.exe. Кликаем его правой кнопкой мыши и выбираем «Отправить — Рабочий стол»
Ярлык создан. Затем его можно перенести в любое удобное место, хоть в папку Автозагрузка. Для удобства, что бы не путать, можно переименовать ярлык в «Skype 2».
Теперь нужно настроить этот ярлык. Нажимаем на созданном ярлычке правой кнопкой мышки и выбираем «Свойства», вкладка «Ярлык», в строке «Объект» дописываем следующее: /seсondary
В итоге должно получиться следующее (включая все кавычки и пробелы):
“C:\Program Files\Skype\Phone\Skype.exe” /secondary

Примечание: для Windows x64 (узнать, х32 или х64 можно в свойствах компьютера) папка «Program Files» меняется на «Program Files (x86)». После закрывающей кавычки пробел обязателен — это ключ указывающий на то, что скайп будет запускаться вторым.
После нажимаем «ОК». Настройка закончена.
/username:имя /password:пароль
где: имя
— логин для второго аккаунта, пароль
— пароль для этого аккаунта. Примечание:
Между двумя ключами пробел обязателен
.
Для первого скайпа:
«C:\Program Files\Skype\Phone\Skype.exe» /username:имя1 /password:пароль1
Для второго скайпа:
«C:\Program Files\Skype\Phone\Skype.exe» /secondary /username:имя2 /password:пароль2

Примечание: для Windows x64 (узнать, х32 или х64 можно в свойствах компьютера) папка «Program Files» меняется на «Program Files (x86)».
«C:\Program Files (x86)\Skype\Phone\Skype.exe» /secondary /username:имя2 /password:пароль2
Способ 2.
В Windows 8 не всегда удаётся воспользоваться способом, описанным выше, но запустить два скайпа всё же возможно.
Запускаем первый Skype и входим в свой аккаунт. Комбинацией клавиш System + R (где System – клавиша со значком Windows), запускаем окно «Выполнить». Можно, конечно, запустить «Выполнить» через Пуск, но все же так намного проще. В появившемся окне вписываем следующее:
C:\Program Files\Skype\Phone\Skype.exe /secondary
для Windows x64:
C:\Program Files (x86)\Skype\Phone\Skype.exe /secondary
И нажимаем Enter.
Если путь к Skype.exe отличается от представленного выше, то прописываем свой путь. Теперь на вашем компьютере одновременно запущено два Skype аккаунта!
(Visited 2 463 times, 1 visits today)
Новые статьи
- Как правильно лечить молочницу
- Молитва Ефрема Сирина в великий пост: когда читается дома
- Салат с кальмарами — самые вкусные рецепты
- Салат с корейской морковью — пикантность и очарование вкуса
- Рождество Пресвятой Богородицы: история, традиции и приметы праздника С днем девы марии
- Как приготовить холодец в домашних условиях
- Рецепты приготовления свиных почек с фото Как приготовить почки чтобы не было запаха
- Как приготовить ленивые голубцы
- Быстрый рецепт приготовления маринованных огурцов в пакете: малосольные и вкусные
- Рецепт быстрого приготовления малосольных огурцов в пакете
Популярные статьи
- Приготовление холодца в домашних
- Сонник разговаривать по телефону с мужчиной
- Техподдержка ВКонтакте: телефон горячей линии
- Устала от моих командировок
- Правильное составление заявления на развод, если нет детей (бесплатные образцы) Что нужно для развода если нет детей
- Что означает тату корона?
- Суффиксы отрицания в английском
- Постоянное ощущение, что хочется в туалет по маленькому
- Сонник толкование трава зеленая
- «Валенки к чему снятся во сне?