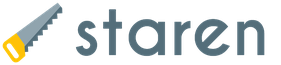Как поменять пароль на пк или ноутбуке. Надоел старый пароль в компьютере? Меняем! Смена пароля пользователя Windows через окно Управление компьютером
Если на компьютере, то есть учетной записи пользователя установлен пароль, вы всегда можете удалить его его или поменять, например, если кто-то из домочадцев его узнал. Сегодня я расскажу о том, как сменить пароль для учетной записи. Инструкция подходит как для Windows 7, так и для Windows 8 — суть процесса остается неизменной. Я покажу пример на Windows 7.
Нажимаем на кнопку «Пуск» и выбираем пункт «Панель управления».

Оказавшись в панели управления, ищем подраздел «Учетные записи пользователей».

Здесь мы видим список пользователей. Их может быть несколько. Вам необходимо выбрать ту запись, для которой вы хотите поменять пароль. Поскольку в моем случае учетная запись одна, то и выбирать, собственно, не из чего. Нажмите на кнопку «Изменение своего пароля».

Вам предстоит ввести один раз текущий пароль в самое первое поле, а в два других поля — уже новый пароль. Чуть ниже необходимо добавить подсказку, которая поможет вам вспомнить пароль. Только имейте ввиду, что ее будут видеть все пользователи, которые используют данный компьютер. По окончании действия нажмите кнопку «Сменить пароль».

После смены пароля вы будете перенесены на страницу профиля.

Это означает, что вы все сделали верно и новый пароль сохранен. Больше от вас ничего не требуется. Ну, разве что не забывайте сам пароль.
Всем привет! Довольно часто клиенты интересуются у меня: а как сменить пароль на компьютере? или возможно удалить его вовсе. Ответ на этот вопрос прост как три копейки, но мы все же рассмотрим его — возможно кто-то еще не тесно знаком с компьютером и просто не догадывается что и куда нажать.
В своей заметке я использую Windows 7, а это значит что инструкция подходит и для новой Windows 8, и для устаревшей Windows Vista. Возможно поможет пользователям Windows XP — у них там мало отличий и вообще — пора уже обновляться 😉
Следует понимать, что для смены пароля нужно знать текущий пароль для входа в систему за исключение случаев, когда пользователь наделен правами администратора (как зайти под учетной записью Администратора описано ), администратор компьютера может менять пароли любого пользователя, но опять же, чтобы сменить пароль у админа — нужно знать текущий.
Для смены пароля пользователя в Windows мы будем использовать панель управления. Поэтому открываем «Пуск», и выбираем там пункт «Панель управления»

В панели управления проверьте чтобы просмотр был переключен в режим «Категория», иначе картинка у вас будет отличаться от моих скриншотов. Переходим в «Учетные записи пользователей»

Здесь у нас много чего интересного, например управление сохраненными паролями к сетевым ресурсам и многое другое. Нас же интересует пункт «Учетные записи пользователей»

Тут вы и найдете строчку «Изменение своего пароля», обратите внимание, что внизу есть очень интересный пункт «Управление другой учетной записью»

Чтобы сменить пароль на компьютере нам нужно ввести свой действующий пароль и два раза ввести новый, не забудьте указать подсказку (В Windows 8 нельзя создать пароль не указав подсказки)

Удалить пароль тоже не сложно, просто выбираем вместо «Изменение своего пароля» пункт «Удаление своего пароля», в появившемся окне вводим свой действующий пароль и жмем кнопку «Удалить пароль».

Ну вот вы и знаете как сменить пароль на компьютере, заодно и разобрались как удалить его же. Конечно же существуют и другие способы, позволяющие выполнить это быстрее, но для начинающего пользователя этот — самый простой!
Вконтакте
Если у вас появилась необходимость по той или иной причине изменить установленный пароль windows 7, то в это уроке я покажу как это можно легко и быстро сделать.
Для того, чтобы изменить пароль в windows 7 вам необходимо зайти в "Панель управления". Для этого нажмите в левом нижнем углу рабочего стола на кнопку "Пуск", а затем в открывшемся списке выберите "Панель управления".
После этого откроется окно Windows 7 – «Панель Управления», в этом окне выбираем «Учетные записи пользователей» (режим просмотра при этом "Мелкие значки").


Чтобы его изменить вам нужно будет в первой строке указать свой старый пароль, который вы устанавливали изначально, он может состоять из цифр и букв. После того, как вы указали свой пароль, в следующей строке вам необходимо вести уже новый, ну а третья строка для того, чтобы вы указали его повторно. Обязательно запишите свой пароль в блокнот или на листок бумаги, чтобы в дальнейшем его не потерять. В противном случае вы потратите свое время, чтобы его взломать. В последней строке вы можете указать подсказку о пароле. Конечно же вы можете указать подсказку, которая будет приводить другого пользователя в заблуждение о пороле.
После того, как вы завершите все настройки нажмите кнопку «Сменить пароль» - будет создан новый пароль администратора.

Обязательно подписывайтесь на мой канал на Youtube .
Ниже вы можете посмотреть видеоверсию урока, из которого узнаете как установить, изменить и удалить пароль в Windows.
Если вам нужно изменить разрешение монитора в windows 7, но вы не знаете, где находится функция управлением экрана Windows 7, то тогда вы попали по адресу.
Сегодня расскажу как можно быстро создать ярлык сайта на рабочем столе. Это довольно частый вопрос, который задают начинающие пользователи. Конечно, правильнее и удобнее всего хранить ссылки на сайты в закладках самого браузера, но если Вам очень хочется иметь отдельный ярлык на рабочем столе, то сейчас я расскажу как это сделать.
Все привыкли, что папки компьютера открываются в том же окне в котором работаем. Но бывают случаи, когда папки начинают открываться каждый раз в новом окне. Это может возникнуть из за ошибки или когда мы сами это установили. Сейчас постараюсь показать как можно убрать эту кучу окон.
В этой статье я покажу, как поменять пароль на компьютере или вообще его убрать. Делается это практически одинаково в любой версии Windows (XP, 7, 8, 10).
Способ 1: Ctrl + Alt + Del
Самый простой способ сменить пароль - через комбинацию клавиш Ctrl + Alt + Delete .
1 . Нажимаем сначала кнопку Ctrl на клавиатуре, не отпуская ее, Alt и, не отпуская эти две кнопки, Del (Delete).
2 . Откроется примерно такой экран. Выбираем пункт «Сменить пароль…».

3 . Вводим старый пароль и печатаем два раза новый.
Если вы хотите вообще его убрать, оставьте эти поля пустыми.

Надежный пароль - это такой, который невозможно подобрать. Поэтому лучше не использовать личные данные: дату рождения, имя/фамилию, номер телефона. В идеале он должен состоять из английских букв (и больших и маленьких), а также цифр и быть не короче восьми символов.
Способ 2: Панель управления
Изменить пароль на компьютере можно также через настройки системы. В версиях Windows есть отличия, поэтому для каждой я составил свою инструкцию.
Windows 10
1 . Открываем Пуск, а в нем «Параметры».

2 . Переходим в «Учетные записи».

3 . Щелкаем по «Параметры входа».

4 . Внутри окошка в части «Пароль» нажимаем на кнопку «Изменить».

5 . Печатаем текущий код и нажимаем «Далее».

6 . Вводим два раза новый и, если нужно, подсказку для него. Нажимаем «Далее».

Вот и всё! Данные изменены.
Windows 7
1 . Открываем Пуск и переходим в «Панель управления».

2 . Открываем «Учетные записи пользователей».
Если в правом верхнем углу у вас будет слово «Категории», тогда в группе «Учетные записи пользователей и семейная безопасность» выбираем пункт «Добавление и удаление учетных записей пользователей».

Если окно «Панели управления» другого вида, тогда находим пункт «Учетные записи пользователей».

3 . Выбираем пользователя, под которым заходим в систему.

4 . Щелкаем по пункту «Изменение пароля».

5 . Вводим предыдущий код и два раза новый. Нажимаем кнопку «Сменить пароль».
Также можно добавить подсказку. Главное, чтобы она была полезной для вас, а не посторонних.

На заметку . Если пункта «Панель управления» нет, щелкните правой кнопкой мыши по любому месту меню Пуск и выберите «Свойства». В новом окне нажмите «Настроить…», в списке найдите «Панель управления» и выберите «Отображать как ссылку».
Windows 8 и XP
В Windows 8 смена пароля происходит примерно так же, как в Windows 10. А в XP - как в Windows 7.
Windows XP : Пуск → Панель управления → Учетные записи пользователей.
- На Рабочем столе наводим курсор на нижний правый край экрана, чтобы появилось меню.
- Параметры → Изменение параметров компьютера.
- На странице «Параметры ПК» выбираем пункт «Пользователи» и нажимаем «Изменить пароль».
Или так: Параметры → Изменение параметров компьютера → Учётные записи → Параметры входа.
Способ 3: Управление компьютером
Щелкаем правой кнопкой мышки по ярлыку «Компьютер» на Рабочем столе и выбираем пункт «Управление».

Если на экране такого значка нет, тогда аналогичную операцию делаем с помощью меню «Пуск».


Щелкаем правой кнопкой мыши по нужному пользователю и выбираем «Задать пароль».

Откроется окно с предупреждением, в котором будет сказано, что для безопасности придется заново авторизироваться во всех программах, таких как Skype, Яндекс.Диск и других. Жмем кнопку «Продолжить».

Затем перед нами откроется окно, где можно ввести новый пароль. Если он не нужен, просто оставляем поля пустыми и жмем ОК.
ПК, ноутбук и другие вычислительные устройства, работающие под Windows или иной операционной системой, требуют постоянного ухода; пользователь должен уметь не только , но и поддерживать работоспособность ОС. Важнейшая задача - обеспечить безопасность компьютера с помощью установки антивируса или смены пароля. Как поменять код доступа на Windows 7, 8 или 10 — попробуем разобраться.
На Windows 7
Сменить пароль на Виндовс 7 не сложнее, чем . Операция выполняется в несколько кликов мышью; всё, что потребуется юзеру, - вспомнить старый код доступа и придумать новый, надёжный и по возможности не представляющий собой одного слова, даты рождения, инициалов и так далее.
Как только пароль придуман, можно приступать к делу:
- Открыть меню «Пуск», щёлкнув левой клавишей мыши по четырёхцветному флажку в нижнем левом углу экрана компа.
- Найти в правом столбце меню пункт «Панель управления» и единожды кликнуть по заголовку.

- В открывшемся окошке перейти в раздел «Учётные записи пользователей»; если выбран вид по категориям, он будет располагаться в верхней части списка.

- А если «Значки» - в нижней.

- Юзер, желающий не только сменить пароль на Windows 7, но и провести тонкую настройку ПК, умеющий чуть больше, чем , может найти на новой странице много интересного; чтобы поменять код доступа, достаточно перейти в подраздел «Учётные записи пользователей».

- Если пароль ещё не был задан, операционная система предложит сначала его создать.

- А если он уже есть, появится ссылка «Изменение своего пароля»; по ней и следует перейти.

- В новом окне пользователь может при желании щёлкнуть по ссылке «Как создать надёжный пароль».

- И ознакомиться с краткой инструкцией по подбору индивидуальной буквенно-цифровой последовательности. Особенно это важно, когда требуется изменить код доступа после утечки информации или обнаружения серьёзной угрозы конфиденциальности личных данных.

- Впрочем, операционная система Windows не накладывает на создаваемый пользователем пароль каких-либо серьёзных ограничений: он может состоять из повторяющихся цифр, слов и так далее - придумать такой код проще, чем . Чтобы поменять пароль, владелец компьютера должен в том же окне в верхнем поле ввести старый код.

- А во втором и третьем по счёту - дважды указать новый.

- В нижнем редактируемом поле пользователь может указать наводящий вопрос, который позволит припомнить пароль; главное, чтобы эта подсказка была полезна самому юзеру или доверенным лицам, а не случайным людям, которые могут получить доступ к компу. Информация должна быть в достаточной степени личной - и всё же не настолько, чтобы её невозможно было вспомнить.

- Теперь владелец компьютера может смело нажимать на кнопку «Сменить пароль» и заниматься другими делами, например попробовать .

- Главное - не забыть о сделанных изменениях при следующем включении компьютера; иначе система выдаст сообщение об ошибке. Чтобы предотвратить неприятные инциденты, рекомендуется записать новый пароль на листочке, в смартфоне или сохранить его каким-либо иным способом - по крайней мере на первое время.

- Среди самых часто возникающих осложнений при смене пароля на компьютере под Виндовс 7 - несовпадение дважды введённого нового кода доступа. В этом случае система уведомит о необходимости заново и аккуратнее вбить последовательность символов.

- Если же неправильно введён старый пароль, прежде чем поменять его на новый, потребуется исправить ошибку - к сожалению, Windows 7 не показывает, где именно она была допущена.

Ещё один способ сменить пароль на всех современных поколениях Виндовс - использование соответствующей команды на экране блокировки. Владельцу компьютера, желающему попробовать этот вариант, нужно:
- Вызвать экран блокировки Windows, зажав одновременно клавиши Ctrl + Alt + Del , а затем выбрать в открывшемся окне пункт «Сменить пароль».

- В верхнем текстовом поле на новой странице ввести, если требуется, имя текущего пользователя - обычно оно корректно отображается по умолчанию. Во втором по счёту - указать старый пароль от компьютера.

- В третьем и четвёртом - дважды вписать новый пароль, после чего кликнуть левой клавишей мыши по обращённой вправо стрелочке - она размещена возле нижнего редактируемого поля.

- Если все манипуляции были проведены правильно, операционная система уведомит юзера об успешной смене кода доступа.

Совет: если надежды запомнить или сохранить новый пароль не слишком велики, пользователь может в той же форме смены кода доступа создать флеш-карту («дискету») для сброса. Сделать это можно, вставив в любой свободный разъём компьютера или ноутбука флешку и перейдя по ссылке под нижним редактируемым полем.

Информация будет храниться на карте памяти в виде отдельного файла; при желании его можно скопировать на другой носитель. Важно помнить, что данные для сброса теряют силу сразу после очередного успешного изменения пароля.

На Windows 8
Поменять пароль на компах под Windows 8 можно точно в том же порядке, что на Windows 10; пользователю достаточно придерживаться инструкции, приведённой в следующем разделе.
На Windows 10
Чтобы сменить код доступа на компьютере под Виндовс 10, нужно:
- Вызвать меню «Пуск», кликнув левой клавишей мыши по флажку в левом нижнем углу экрана.

- Щёлкнуть по пиктограмме-шестерёнке в самом левом ряду открывшегося окна, перейдя таким образом в раздел «Параметры Windows».

- В этом разделе найти и открыть подраздел «Учётные записи».

- На открывшейся странице перейти щелчком мыши с главной вкладки на «Параметры входа».

- Найти поле «Пароль» и нажать на расположенную под заголовком кнопку «Изменить».

- На первой странице - ввести старый пароль от компьютера под Виндовс 10, после чего кликнуть по кнопке «Далее».

- На второй - в первом и втором по счёту полях ввести новый пароль, стараясь не допускать ошибок.

- Впрочем, в отличие от Windows 7, пользователь может посмотреть вбитые символы, кликнув по пиктограмме глаза, размещённой справа от текста.

- Теперь остаётся придумать и указать в нижнем редактируемом поле наводящий вопрос, после чего кликнуть по кнопке «Далее».

- Отлично! Пароль изменён, и при следующем включении компа пользователю понадобится ввести уже новую буквенно-цифровую последовательность.

- Если смена пароля подразумевает его отключение, достаточно оставить поля для нового кода доступа пустыми - тогда на вкладке «Параметры входа» появится сообщение, что пароль не задан.

- Ещё один способ перейти к изменению кода - щёлкнуть по пиктограмме лупы, расположенной рядом с флажком Windows.

- Ввести в поисковой строке запрос вида «Пароль» и выбрать щелчком мыши первый по счёту пункт выдачи.

Важно: все описанные выше операции совершенно безопасны и для компьютера, и для пользовательских данных. Пароль можно менять сколько угодно раз; главное, как уже упоминалось, - записывать новые коды доступа - или придумать такой вопрос-подсказку, чтобы вспомнить последовательность символов не составило труда.
Подводим итоги
Поменять пароль на компьютере под Windows 7 можно, перейдя в «Панель управления», а затем - в «Учётные записи пользователей»; другой вариант - вызвать экран блокировки и открыть соответствующий раздел. На Windows 8 смена пароля осуществляется в том же порядке, что и на Windows 10. На самом новом поколении ОС от Microsoft, чтобы внести изменения, нужно перейти в «Параметры Windows», далее - в «Учётные записи» и, наконец, на вкладку «Параметры входа».
Новые статьи
- Как правильно лечить молочницу
- Молитва Ефрема Сирина в великий пост: когда читается дома
- Салат с кальмарами — самые вкусные рецепты
- Салат с корейской морковью — пикантность и очарование вкуса
- Рождество Пресвятой Богородицы: история, традиции и приметы праздника С днем девы марии
- Как приготовить холодец в домашних условиях
- Рецепты приготовления свиных почек с фото Как приготовить почки чтобы не было запаха
- Как приготовить ленивые голубцы
- Быстрый рецепт приготовления маринованных огурцов в пакете: малосольные и вкусные
- Рецепт быстрого приготовления малосольных огурцов в пакете
Популярные статьи
- Приготовление холодца в домашних
- Сонник разговаривать по телефону с мужчиной
- Техподдержка ВКонтакте: телефон горячей линии
- Устала от моих командировок
- Правильное составление заявления на развод, если нет детей (бесплатные образцы) Что нужно для развода если нет детей
- Что означает тату корона?
- Суффиксы отрицания в английском
- Постоянное ощущение, что хочется в туалет по маленькому
- Сонник толкование трава зеленая
- «Валенки к чему снятся во сне?