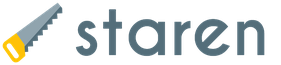Где хранится пароль bitlocker в windows 7. Как восстановить зашифрованные с помощью BitLocker файлы? Алгоритм включения и выключения функции
Многие используют функцию шифрования Windows, но не все задумываются о безопасности такого метода защиты данных. Сегодня мы поговорим о шифровании Bitlocker и попробуем разобраться насколько хорошо реализована защита дисков Windows.
Кстати, о том, как настроить Битлокер вы можете прочитать в статье « «.
- Предисловие
- Как работает Bitlocker
- Уязвимости
- Ключи восстановления
- Вскрываем BitLocker
- BitLocker To Go
- Заключение
Статья написана в исследовательских целях. Вся информация в ней носит ознакомительный характер. Она адресована специалистам по безопасности и тем, кто хочет ими стать.
Как работает Bitlocker
Что такое Bitlocker?
BitLocker — это родная функция шифрования дисков в операционных системах Windows 7, 8, 8.1, 10. Данная функция позволяет надежно зашифровать конфиденциальные данные на компьютере, как на HDD и SSD, так и на съемных носителях.
Как устроен BitLocker?
О надежности BitLocker не следует судить по репутации AES. Популярный стандарт шифрования может и не иметь откровенно слабых мест, а вот его реализации в конкретных криптографических продуктах ими часто изобилуют. Полный код технологии BitLocker компания Microsoft не раскрывает. Известно лишь, что в разных версиях Windows она базировалась на разных схемах, а изменения никак не комментировались. Более того, в сборке 10586 Windows 10 он просто исчез, а спустя два билда появился вновь. Впрочем, обо всем по порядку.
Первая версия BitLocker использовала режим сцепления блоков шифртекста (CBC). Уже тогда были очевидны его недостатки: легкость атаки по известному тексту, слабая стойкость к атакам по типу подмены и так далее. Поэтому в Microsoft сразу решили усилить защиту. Уже в Vista к схеме AES-CBC был добавлен алгоритм Elephant Diffuser, затрудняющий прямое сравнение блоков шифртекста. С ним одинаковые содержимое двух секторов давало после шифрования одним ключом совершенно разный результат, что усложняло вычисление общего паттерна. Однако сам ключ по умолчанию использовался короткий - 128 бит. Через административные политики его можно удлинить до 256 бит, но стоит ли это делать?
Для пользователей после изменения ключа внешне ничего не изменится - ни длина вводимых паролей, ни субъективная скорость выполнения операций. Как и большинство систем полнодискового шифрования, BitLocker использует несколько ключей… и ни один из них пользователи не видят. Вот принципиальная схема BitLocker.
- При активации BitLocker с помощью генератора псевдослучайных чисел создается главная битовая последовательность. Это ключ шифрования тома - FVEK (full volume encryption key). Именно им отныне шифруется содержимое каждого сектора.
- В свою очередь, FVEK шифруется при помощи другого ключа - VMK (volume master key) - и сохраняется в зашифрованном виде среди метаданных тома.
- Сам VMK тоже шифруется, но уже разными способами по выбору пользователя.
- На новых материнских платах ключ VMK по умолчанию шифруется с помощью ключа SRK (storage root key), который хранится в отдельном криптопроцессоpе - доверенном модуле (TPM, trusted platform module). У пользователя нет доступа к содержимому TPM, и оно уникально для каждого компьютера.
- Если отдельного чипа TPM на плате нет, то вместо SRK для шифрования ключа VMK используется вводимый пользователем пин-код или подключаемый по запросу USB-Flash-накопитель с предварительно записанной на нем ключевой информацией.
- Дополнительно к TPM или флешке можно защитить ключ VMK паролем.
Такая общая схема работы BitLocker сохранялась и в последующих выпусках Windows вплоть до нестоящего времени. Однако способы генерации ключей и режимы шифрования в BitLocker менялись. Так, в октябре 2014 года Microsoft по-тихому убрала дополнительный алгоритм Elephant Diffuser, оставив только схему AES-CBC с ее известными недостатками. Поначалу об этом не было сделано никаких официальных заявлений. Людям просто выдали ослабленную технологию шифрования с прежним названием под видом обновления. Туманные объяснения этого шага последовали уже после того, как упрощения в BitLocker заметили независимые исследователи.
Формально отказ от Elephant Diffuser потребовался для обеспечения соответствия Windows требованиям федеральных стандартов обработки информации США (FIPS), однако один аргумент опровергает эту версию: Vista и Windows 7, в которых использовался Elephant Diffuser, без проблем продавались в Америке.
Еще одна мнимая причина отказа от дополнительного алгоритма - это отсутствие аппаратного ускорения для Elephant Diffuser и потеря в скорости при его использовании. Однако в прежние годы, когда процессоры были медленнее, скорость шифрования почему-то устраивала. Да и тот же AES широко применялся еще до того, как появились отдельные наборы команд и специализированные чипы для его ускорения. Со временем можно было сделать аппаратное ускорение и для Elephant Diffuser или хотя бы предоставить клиентам выбор между скоростью и безопасностью.
Более реалистичной выглядит другая, неофициальная версия. «Слон» мешал сотрудникам , которым хотелось тратить меньше усилий при расшифровке очередного диска, а Microsoft охотно взаимодействует с органами власти даже в тех случаях, когда их запросы не вполне законны. Косвенно подтверждает теорию заговора и тот факт, что до Windows 8 при создании ключей шифрования в BitLocker применялся встроенный в Windows генератор псевдослучайных чисел. Во многих (если не во всех) выпусках Windows это был Dual_EC_DRBG - «криптографический стойкий ГПСЧ», разработанный Агентством национальной безопасности США и содержащий ряд изначально заложенных в него уязвимостей.
Разумеется, тайное ослабление встроенного шифрования вызвало мощную волну критики. Под ее давлением Microsoft вновь переписала BitLocker, заменив в новых выпусках Windows ГПСЧ на CTR_DRBG. Дополнительно в Windows 10 (начиная со сборки 1511) схемой шифрования по умолчанию стала AES-XTS, иммунная к манипуляциям с блоками шифртекста. В последних сборках «десятки» были устранены и другие известные недочеты BitLocker, но главная проблема по-прежнему осталась. Она настолько абсурдна, что делает бессмысленными остальные нововведения. Речь идет о принципах управления ключами.
Задачу дешифрования дисков BitLocker упрощает еще и то, что в Microsoft активно продвигают альтернативный метод восстановления доступа к данным через Data Recovery Agent. Смысл «Агента» в том, что он шифрует ключи шифрования всех накопителей в пределах сети предприятия единым ключом доступа. Заполучив его, можно расшифровать любой ключ, а значит, и любой диск, используемый в той же компании. Удобно? Да, особенно для взлома.
Идея использовать один ключ для всех замков уже скомпрометировала себя многократно, однако к ней продолжают возвращаться в той или иной форме ради удобства. Вот как записал Ральф Лейтон воспоминания Ричарда Фейнмана об одном характерном эпизоде его работы над проектом «Манхэттен» в Лос-Аламосской лаборатории: «…я открыл три сейфа - и все три одной комбинацией. Я уделал всех их: открыл сейфы со всеми секретами атомной бомбы - технологией получения плутония, описанием процесса очистки, сведениями о том, сколько нужно материала, как работает бомба, как получаются нейтроны, как устроена бомба, каковы ее размеры, - словом, все, о чем знали в Лос-Аламосе, всю кухню!».
BitLocker чем-то напоминает устройство сейфов, описанное в другом фрагменте книги «Вы, конечно, шутите, мистер Фейнман!». Самый внушительный сейф сверхсекретной лаборатории имел ту же самую уязвимость, что и простой шкафчик для документов. «…Это был полковник, и у него был гораздо более хитрый, двухдверный сейф с большими ручками, которые вытаскивали из рамы четыре стальных стержня толщиной три четверти дюйма. Я осмотрел заднюю сторону одной из внушительных бронзовых дверей и обнаружил, что цифровой лимб соединен с маленьким замочком, который выглядел точно так же, как и замок моего шкафа в Лос-Аламосе. Было очевидно, что система рычагов зависит от того же маленького стержня, который запирал шкафы для документов.. Изображая некую деятельность, я принялся наугад крутить лимб. Через две минуты - щелк! - сейф открылся. Когда дверь сейфа или верхний ящик шкафа для документов открыты, очень легко найти комбинацию. Именно это я проделал, когда Вы читали мой отчет, только для того, чтобы продемонстрировать Вам опасность».
Криптоконтейнеры BitLocker сами по себе достаточно надежны. Если вам принесут неизвестно откуда взявшуюся флешку, зашифрованную BitLocker To Go, то вы вряд ли расшифруете ее за приемлемое время. Однако в реальном сценарии использования зашифрованных дисков и съемных носителей полно уязвимостей, которые легко использовать для обхода BitLocker.
Уязвимости BitLocker
Наверняка вы заметили, что при первой активации Битлокер приходится долго ждать. Это неудивительно - процесс посекторного шифрования может занять несколько часов, ведь даже прочитать все блоки терабайтных HDD быстрее не удается. Однако отключение BitLocker происходит практически мгновенно - как же так?
Дело в том, что при отключении Битлокер не выполняет расшифровку данных. Все секторы так и останутся зашифрованными ключом FVEK. Просто доступ к этому ключу больше никак не будет ограничиваться. Все проверки отключатся, а VMK останется записанным среди метаданных в открытом виде. При каждом включении компьютера загрузчик ОС будет считывать VMK (уже без проверки TPM, запроса ключа на флешке или пароля), автоматически расшифровывать им FVEK, а затем и все файлы по мере обращения к ним. Для пользователя все будет выглядеть как полное отсутствие шифрования, но самые внимательные могут заметить незначительное снижение быстродействия дисковой подсистемы. Точнее - отсутствие прибавки в скорости после отключения шифрования.
Интересно в этой схеме и другое. Несмотря на название (технология полнодискового шифрования), часть данных при использовании BitLocker все равно остается незашифрованной. В открытом виде остаются MBR и BS (если только диск не был проинициализирован в GPT), поврежденные секторы и метаданные. Открытый загрузчик дает простор фантазии. В псевдосбойных секторах удобно прятать и прочую малварь, а метаданные содержат много всего интересного, в том числе копии ключей. Если Битлокер активен, то они будут зашифрованы (но слабее, чем FVEK шифрует содержимое секторов), а если деактивирован, то просто будут лежать в открытом виде. Это все потенциальные векторы атаки. Потенциальные они потому, что, помимо них, есть куда более простые и универсальные.
Ключ восстановления Bitlocker
Помимо FVEK, VMK и SRK, в BitLocker используется еще один тип ключей, создаваемый «на всякий случай». Это ключи восстановления, с которыми связан еще один популярный вектор атаки. Пользователи боятся забыть свой пароль и потерять доступ к системе, а Windows сама рекомендует им сделать аварийный вход. Для этого мастер шифрования BitLocker на последнем этапе предлагает создать ключ восстановления. Отказ от его создания не предусмотрен. Можно только выбрать один из вариантов экспорта ключа, каждый из которых очень уязвим.
В настройках по умолчанию ключ экспортируется как простой текстовый файл с узнаваемым именем: «Ключ восстановления BitLocker #», где вместо # пишется идентификатор компьютера (да, прямо в имени файла!). Сам ключ выглядит так.
 Если вы забыли (или никогда не знали) заданный в BitLocker пароль, то просто поищите файл с ключом восстановления. Наверняка он будет сохранен среди документов текущего пользователя или на его флешке. Может быть, он даже напечатан на листочке, как это рекомендует сделать Microsoft.
Если вы забыли (или никогда не знали) заданный в BitLocker пароль, то просто поищите файл с ключом восстановления. Наверняка он будет сохранен среди документов текущего пользователя или на его флешке. Может быть, он даже напечатан на листочке, как это рекомендует сделать Microsoft.

Для быстрого обнаружения ключа восстановления удобно ограничить поиск по расширению (txt), дате создания (если знаете, когда примерно могли включить BitLocker) и размеру файла (1388 байт, если файл не редактировали). Найдя ключ восстановления, скопируйте его. С ним вы сможете в любой момент обойти стандартную авторизацию в BitLocker. Для этого достаточно нажать Esc и ввести ключ восстановления. Вы залогинитесь без проблем и даже сможете сменить пароль в BitLocker на произвольный, не указывая старый!
Вскрываем BitLocker
Реальная криптографическая система - это компромисс между удобством , скоростью и надежностью . В ней надо предусмотреть процедуры прозрачного шифрования с дешифровкой на лету , методы восстановления забытых паролей и удобной работы с ключами . Все это ослабляет любую систему , на каких бы стойких алгоритмах она ни базировалась. Поэтому необязательно искать уязвимости непосредственно в алгоритме Rijndael или в разных схемах стандарта AES . Гораздо проще их обнаружить именно в специфике конкретной реализации .
В случае Microsoft такой «специфики » хватает . Например , копии ключей BitLocker по умолчанию отправляются в SkyDrive и депонируются в Active Directory .
Ну , вдруг вы их потеряете … или агент Смит спросит . Клиента неудобно заставлять ждать , а уж агента - тем более . По этой причине сравнение криптостойкости AES-XTS и AES-CBC с Elephant Diffuser отходит на второй план , как и рекомендации увеличить длину ключа . Каким бы длинным он ни был , атакующий легко получит его в незашифрованном виде .
Получение депонированных ключей из учетной записи Microsoft или AD - основной способ вскрытия BitLocker . Если же пользователь не регистрировал учетку в облаке Microsoft , а его компьютер не находится в домене , то все равно найдутся способы извлечь ключи шифрования . В ходе обычной работы их открытые копии всегда сохраняются в оперативной памяти (иначе не было бы «прозрачного шифрования »). Это значит , что они доступны в ее дампе и файле гибернации .
Почему они вообще там хранятся ?
Как это ни смешно - для удобства . BitLocker разрабатывался для защиты только от офлайновых атак . Они всегда сопровождаются перезагрузкой и подключением диска в другой ОС , что приводит к очистке оперативной памяти . Однако в настройках по умолчанию ОС выполняет дамп оперативки при возникновении сбоя (который можно спровоцировать ) и записывает все ее содержимое в файл гибернации при каждом переходе компьютера в глубокий сон . Поэтому , если в Windows с активированным BitLocker недавно выполнялся вход , есть хороший шанс получить копию ключа VMK в расшифрованном виде , а с его помощью расшифровать FVEK и затем сами данные по цепочке .
Проверим ? Все описанные выше методы взлома BitLocker собраны в одной программе - Forensic Disk Decryptor , разработанной в отечественной компании «Элкомсофт ». Она умеет автоматически извлекать ключи шифрования и монтировать зашифрованные тома как виртуальные диски , выполняя их расшифровку на лету .
Дополнительно в EFDD реализован еще один нетривиальный способ получения ключей - атакой через порт FireWire , которую целесообразно использовать в том случае , когда нет возможности запускать свой софт на атакуемом компьютере . Саму программу EFDD мы всегда устанавливаем на свой компьютер , а на взламываемом стараемся обойтись минимально необходимыми действиями .
Для примера просто запустим тестовую систему с активным BitLocker и «незаметно» сделаем дамп памяти. Так мы смоделируем ситуацию, в которой коллега вышел на обед и не заблокировал свой компьютер. Запускаем RAM Capture и меньше чем через минуту получаем полный дамп в файле с расширением.mem и размером, соответствующим объему оперативки, установленной на компьютере жертвы.
Чем делать дамп - по большому счету без разницы. Независимо от расширения это получится бинарный файл, который дальше будет автоматически проанализирован EFDD в поисках ключей.
Записываем дамп на флешку или передаем его по сети, после чего садимся за свой компьютер и запускаем EFDD.
 Выбираем опцию «Извлечь ключи» и в качестве источника ключей вводим путь до файла с дампом памяти.
Выбираем опцию «Извлечь ключи» и в качестве источника ключей вводим путь до файла с дампом памяти.
 BitLocker - типичный кpиптоконтейнер, вроде PGP Disk или TrueCrypt. Эти контейнеры получились достаточно надежными сами по себе, но вoт клиентские приложения для работы с ними под Windows мусорят ключами шифрования в оперативной памяти. Поэтому в EFDD реализован сценарий универсальной атаки. Программа мгновенно отыскивает ключи шифрования от всех трех видов популярных криптоконтейнеров. Поэтому можно оставить отмеченными все пункты - вдруг жертва тайком использует или PGP!
BitLocker - типичный кpиптоконтейнер, вроде PGP Disk или TrueCrypt. Эти контейнеры получились достаточно надежными сами по себе, но вoт клиентские приложения для работы с ними под Windows мусорят ключами шифрования в оперативной памяти. Поэтому в EFDD реализован сценарий универсальной атаки. Программа мгновенно отыскивает ключи шифрования от всех трех видов популярных криптоконтейнеров. Поэтому можно оставить отмеченными все пункты - вдруг жертва тайком использует или PGP!
Спустя несколько секунд Elcomsoft Forensic Disk Decryptor показывает все найденные ключи в своем окне. Для удобства их можно сохранить в файл - это пригодится в дальнейшем.
 Теперь BitLocker больше не помеха! Можно провести классическую офлайновую атаку - например, вытащить жесткий диск и скопировать его содержимое. Для этого просто подключите его к своему компьютеру и запустите EFDD в режиме «расшифровать или смонтировать диск».
Теперь BitLocker больше не помеха! Можно провести классическую офлайновую атаку - например, вытащить жесткий диск и скопировать его содержимое. Для этого просто подключите его к своему компьютеру и запустите EFDD в режиме «расшифровать или смонтировать диск».
После указания пути до файлов с сохраненными ключами EFDD на ваш выбор выполнит полную расшифровку тома либо сразу откроет его как виртуальный диск. В последнем случае файлы расшифровываются по мере обращения к ним. В любом варианте никаких изменений в оригинальный том не вносится, так что на следующий день можешь вернуть его как ни в чем не бывало. Работа с EFDD происходит бесследно и только с копиями данных, а потому остается незаметной.
BitLocker To Go
Начиная с «семерки» в Windows появилась возможность шифровать флешки, USB-HDD и прочие внешние носители. Технология под названием BitLocker To Go шифрует съемные накопители точно так же, как и локальные диски. Шифрование включается соответствующим пунктом в контекстном меню «Проводника».
 Для новых накопителей можно использовать шифрование только занятой области - все равно свободное место раздела забито нулями и скрывать там нечего. Если же накопитель уже использовался, то рекомендуется включить на нем полное шифрование. Иначе место, помеченное как свободное, останется незашифрованным. Оно может содержать в открытом виде недавно удаленные файлы, которые еще не были перезаписаны.
Для новых накопителей можно использовать шифрование только занятой области - все равно свободное место раздела забито нулями и скрывать там нечего. Если же накопитель уже использовался, то рекомендуется включить на нем полное шифрование. Иначе место, помеченное как свободное, останется незашифрованным. Оно может содержать в открытом виде недавно удаленные файлы, которые еще не были перезаписаны.
 Даже быстрое шифрование только занятой области занимает от нескольких минут до нескольких часов. Это время зависит от объема данных, пропускной способности интерфейса, характеристик накопителя и скорости криптографических вычислений процессора. Поскольку шифрование сопровождается сжатием, свободное место на зашифрованном диске обычно немного увеличивается.
Даже быстрое шифрование только занятой области занимает от нескольких минут до нескольких часов. Это время зависит от объема данных, пропускной способности интерфейса, характеристик накопителя и скорости криптографических вычислений процессора. Поскольку шифрование сопровождается сжатием, свободное место на зашифрованном диске обычно немного увеличивается.
При следующем подключении зашифрованной флешки к любому компьютеру с Windows 7 и выше автоматически вызовется мастер BitLocker для разблокировки диска. В «Провoднике» же до разблокировки она будет отображаться как диск, закрытый на замок.
Здесь можно использовать как уже рассмотренные варианты обхода BitLocker (например, поиск ключа VMK в дампе памяти или файле гибернации), так и новые, связанные с ключами восстановления.
Если вы не знаете пароль, но вам удалось найти один из ключей (вручную или с помощью EFDD), то для доступа к зашифрованной флешке есть два основных варианта:
- использовать встроенный мастер BitLocker для непосредственной работы с флешкой;
- использовать EFDD для полной расшифровки флешки и создания ее посекторного образа.
 Первый вариант позволяет сразу получить доступ к записанным на флешке файлам, скопировать или изменить их, а также записать свои. Второй вариант выполняется гораздо дольше (от получаса), однако имеет свои преимущества. Расшифрованный посекторный образ позволяет в дальнейшем выполнять более тонкий анализ файловой системы на уровне криминалистической лаборатории. При этом сама флешка уже не нужна и может быть возвращена без изменений.
Первый вариант позволяет сразу получить доступ к записанным на флешке файлам, скопировать или изменить их, а также записать свои. Второй вариант выполняется гораздо дольше (от получаса), однако имеет свои преимущества. Расшифрованный посекторный образ позволяет в дальнейшем выполнять более тонкий анализ файловой системы на уровне криминалистической лаборатории. При этом сама флешка уже не нужна и может быть возвращена без изменений.
 Полученный образ можно открыть сразу в любой программе, поддерживающей формат IMA, или сначала конвертировать в другой формат (например, с помощью UltraISO).
Полученный образ можно открыть сразу в любой программе, поддерживающей формат IMA, или сначала конвертировать в другой формат (например, с помощью UltraISO).
 Разумеется, помимо обнаружения ключа восстановления для BitLocker2Go, в EFDD поддерживаются и все остальные методы обxода BitLocker. Просто перебирайте все доступные варианты подряд, пока не найдете ключ любого типа. Остальные (вплоть до FVEK) сами будут расшифрованы по цепочке, и вы получите полный доступ к диску.
Разумеется, помимо обнаружения ключа восстановления для BitLocker2Go, в EFDD поддерживаются и все остальные методы обxода BitLocker. Просто перебирайте все доступные варианты подряд, пока не найдете ключ любого типа. Остальные (вплоть до FVEK) сами будут расшифрованы по цепочке, и вы получите полный доступ к диску.
Заключение
Технология полнодискового шифрования BitLocker отличается в разных версиях Windows. После адекватной настройки она позволяет создавать криптоконтейнеры, теоретически сравнимые по стойкости с TrueCrypt или PGP. Однако встроенный в Windows механизм работы с ключами сводит на нет все алгоритмические ухищрения. В частности, ключ VMK, используемый для дешифровки основного ключа в BitLocker, восстанавливается с помощью EFDD за несколько секунд из депонированного дубликата, дампа памяти, файла гибeрнации или атакой на порт FireWire.
Получив ключ, можно выполнить классическую офлайновую атаку, незаметно скопировать и автоматически расшифровать все данные на «защищенном» диске. Поэтому BitLocker целесообразно использовать только вместе с другими средствами защиты: шифрованной файловой системой (EFS), службой управления правами (RMS), контролем запуска программ, контролем установки и подключения устройств, а также более жесткими локальными политиками и общими мерами безопасности.
В статье использованы материалы сайта:
Bitlocker — это программа шифровальщик, которая впервые появилась в Windows 7. С ее помощью можно шифровать тома жестких дисков (даже системный раздел), USB и MicroSD флешки. Но часто бывает, что пользователь попросту забывает пароль от доступа к зашифрованным данным Bitlocker. Как разблокировать информацию на шифрованном носителе читайте в рамках данной статьи.
Как включить Bitlocker
Способы расшифровки данных подсказывает сама программа на этапе создания блокировки:
- Подготовьте накопитель, который нужно зашифровать. Нажмите по нему правой кнопкой мыши и выберите «Включить Bitlocker».
- Выберите способ шифрования.
 Обычно, устанавливается пароль для снятия блокировки. Если же у вас есть USB-считыватель смарт-карт с обычной микросхемой стандарта ISO 7816, можете использовать его для разблокировки.
Обычно, устанавливается пароль для снятия блокировки. Если же у вас есть USB-считыватель смарт-карт с обычной микросхемой стандарта ISO 7816, можете использовать его для разблокировки. Для шифрования доступны варианты по отдельности, так и оба сразу.
Для шифрования доступны варианты по отдельности, так и оба сразу. - На следующем этапе, мастер шифрования диска предлагает варианты архивации ключа восстановления. Всего их три:

- Когда выбрали вариант сохранения ключа восстановления, выберите часть накопителя, которую нужно расшифровать.

- Перед началом шифрования данных, появится окно с уведомлением о процессе. Нажмите «Начать шифрование».

- Подождите некоторое время до завершения процедуры.

- Теперь накопитель зашифрован и будет запрашивать пароль (или смарт-карту) при первичном подключении.

Важно! Вы можете выбрать метод шифрования. Bitlocker поддерживает 128 и 256 битное шифрование XTS AES и AES-CBC.
Смена метода шифрования накопителя
В редакторе локальной групповой политики (не поддерживается Windows 10 Home) можно выбрать метод шифрования для дисков с данными. По умолчанию используется XTS AES 128 бит для не съемных накопителей и AES-CBC 128 бит для съемных жестких дисков и флешек.
Чтобы изменить метод шифрования:

После изменений в политике, Bitlocker сможет запаролить новый носитель с выбранными параметрами.
Как отключить Bitlocker
Процесс блокировки предоставляет два способа для дальнейшего получения доступа к содержимому накопителя: пароль и привязка к смарт-карте. Если вы забыли пароль или утратили доступ к смарт-карте (а скорее не использовали ее вовсе), остается воспользоваться ключом восстановления. При запароливании флешки он создается обязательно, поэтому найти его можно:
- Распечатанный на листе бумаге. Возможно вы его поместили к важным документам.
- В текстовом документе (или на USB-флешке, если шифровали системный раздел). Вставьте USB флешку в компьютер и следуйте инструкциям. Если ключ сохранен в текстовый файл, прочтите его на незашифрованном устройстве.
- В учетной записи Microsoft. Войдите в свой профиль на сайте в раздел «Ключи восстановления Bitlocker» .
После того как вы нашли ключ восстановления:
- Нажмите правой кнопкой мыши по заблокированному носителю и выберите «Разблокировать диск».
- В правом верхнем углу экрана появится окно ввода пароля Bitlocker. Нажмите на «Дополнительные параметры».

- Выберите «Введите ключ восстановления».

- Скопируйте или перепишите 48-значный ключ и нажмите «Разблокировать».

- После этого, данные на носителе станут доступными для считывания.
Многие пользователи с выходом операционной системы Windows 7 столкнулись с тем, что в ней появилась непонятная служба BitLocker. Многим остается только догадываться, что такое BitLocker. Давайте на конкретных примерах проясним ситуацию. Также мы рассмотрим вопросы, которые касаются того, насколько целесообразно задействование данного компонента или его полное отключение.
Служба BitLocker: для чего она нужна
Если разобраться как следует, то можно сделать вывод, что BitLocker представляет собой полностью автоматизированное универсальное средство шифрования данных, которые хранятся на жестком диске. Что представляет собой BitLocker на жестком диске? Это обычная служба, которая без участия пользователя позволяет защитить папки и файлы путем их шифрования и создания специального текстового ключа, который обеспечивает доступ к документам. В тот момент, когда пользователь работает под своей учетной записью, он даже не догадывается о том, что данные являются зашифрованными. Вся информация отображается в читабельном виде и доступ к папкам и файлам для пользователя не заблокирован. Иначе говоря, такое средство защиты рассчитано только на те ситуации, при которых к компьютерному терминалу осуществляется несанкционированный доступ при попытке вмешательства извне.
Вопросы криптографии и паролей
Если говорить о том, что собой представляет BitLocker Windows 7 или в системах более высокого ранга, необходимо отметить такой неприятный факт: в случае утери пароля на вход многие пользователи не смогут не только зайти в систему, но и выполнить некоторые действия по просмотру документов, которые ранее были доступны, по перемещению, копированию и так далее. Но на этом проблемы не заканчиваются. Если как следует разобраться с вопросом, что собой представляет BitLocker Windows 8 и 10, то особых различий здесь нет. Можно отметить только более усовершенствованную технологию криптографии. Проблема здесь заключается в другом. Все дело в том, что сама по себе служба способна работать в двух режимах, сохраняя ключи дешифрации или на жестком диске, или на съемном USB-носителе. Отсюда напрашивается вполне логичный вывод: пользователь при наличии сохраненного ключа на винчестере без проблем получает доступ ко всей информации, которая на нем хранится. Когда ключ сохраняется на флэш-накопителе, проблема намного серьезнее. В принципе можно увидеть зашифрованный диск или раздел, а вот считать информацию никак не получится. К тому же, если уж говорить о том, что собой представляет BitLocker Windows 10 и систем более ранних версий, то необходимо отметить тот факт, что служба интегрируется в контекстные меню любого типа, которые вызываются путем правого клика мыши. Многих пользователей это просто раздражает. Не будем раньше времени забегать вперед и рассмотрим все основные аспекты, которые связаны с работой данного компонента, а также с целесообразностью его деактивации и использования.
Методика шифрования съемных носителей и дисков
Самое странное заключается в том, что в различных системах и их модификациях по умолчанию служба BitLocker Windows 10 может находиться как в активном, так и в пассивном режиме. В Windows 7 она по умолчанию включена, в Windows 8 и Windows 10 иногда требуется ручное включение. Что же касается шифрования, то здесь ничего нового не изобрели. Обычно используется та же самая технология AES на основе открытого ключа, что чаще всего применяется в корпоративных сетях. Поэтому если ваш компьютерный терминал с соответствующей операционной системой подключен к локальной сети, вы можете быть полностью уверены в том, что используемая политика безопасности и защиты информации подразумевает активацию данной службы. Даже обладая правами администратора, ничего изменить вы не сможете.
Включение службы BitLocker Windows 10, в том случае, если она была деактивирована
Прежде чем приступать к решению вопроса, связанного с BitLocker Windows 10, необходимо рассмотреть процесс ее включения и настройки. Шаги по деактивации необходимо будет осуществлять в обратном порядке. Включение шифрования простейшим способом осуществляется из «Панели управления» путем выбора раздела шифрования диска. Данный способ может использоваться только в том случае, если сохранение ключа не должно выполняться на съемный носитель. Если заблокирован несъемный носитель, то придется искать другой вопрос о службе BitLocker Windows 10: как отключить данный компонент? Это делается достаточно просто. При условии, что ключ находится на съемном носителе, для расшифровки дисков и дисковых разделов необходимо вставить его в соответствующий порт, а после этого перейти к разделу системы безопасности «Панели управления». После этого находим пункт шифрования BitLocker, а затем рассматриваем носители и диски, на которых установлена защита. Внизу будет находиться гиперссылка, предназначенная для отключения шифрования. Необходимо нажать на нее. При условии распознавания ключа будет активирован процесс дешифрования. Вам останется только дождаться завершения его выполнения.
Настройка компонентов шифровальщиков: проблемы
Что же касается вопроса настройки, то здесь не обойдется без головной боли. Прежде всего, стоит отметить, что система предлагает зарезервировать под свои нужды не менее 1,5 Гб. Во-вторых, необходимо настраивать разрешения файловой системы NTFS, например, уменьшать размер тома. Для того чтобы заниматься такими вещами, следует сразу отключить данный компонент, поскольку большинству пользователей он не нужен. Даже те, у кого данная служба по умолчанию задействована в настройках, не всегда знают, что с ней нужно делать, и нужна ли она вообще. И зря… На локальном компьютере можно защитить с ее помощью данные даже при условии полного отсутствия антивирусного программного обеспечения.
Как отключить BitLocker: начальный этап
Прежде всего, необходимо использовать в «Панели управления» указанный ранее пункт. Названия полей отключения службы в зависимости от модификации системы могут изменяться. На выбранном накопителе может быть выбрана строка приостановки защиты или указание на отключение службы BitLocker. Но суть не в этом. Следует обратить особое внимание на тот момент, что необходимо полностью отключить обновление BIOS и загрузочных файлов системы. Иначе процесс дешифровки может занять довольно продолжительное время.
Контекстное меню
Это одна сторона медали, которая связана со службой BitLocker. Что собой представляет данная служба, должно быть уже понятно. Оборотная сторона состоит в том, чтобы изолировать дополнительные меню от присутствия в них ссылок на данную службу. Для этого необходимо еще раз взглянуть на BitLocker. Как убрать все ссылки на службу из контекстного меню? Да очень просто… При выделении нужного файла в «Проводнике» используем раздел сервиса и редактирования контекстного меню, переходим к настройкам, а после этого используем настройки команд и упорядочиваем их. Далее необходимо указать значение «Панели управления» и найти в списке соответствующих элементов панелей и команд нужную и удалить ее. Затем в редакторе реестра необходимо зайти на ветку HKCR и найти раздел ROOT Directory Shell, развернуть его и удалить нужный элемент путем нажатия на клавишу Del или при помощи команды удаления из меню правого клика. Это последнее, что касается BitLocker. Как его отключить, вам должно быть уже понятно. Но не стоит обольщаться раньше времени. Эта служба все равно будет работать в фоновом режиме, хотите вы этого или нет.
Заключение
Необходимо добавить, что это далеко не все, что можно сказать о системном компоненте шифрования BitLocker. Мы уже разобрались, что собой представляет BitLocker. Также вы узнали, как можно отключить и удалить команды меню. Вопрос заключается в другом: стоит ли отключать BitLocker. Здесь можно дать один совет: в корпоративной сети вообще не стоит деактивировать данный компонент. Но если речь идет о домашнем компьютерном терминале, то почему бы и нет.
Если вы хотите надёжно защитить свои аккаунты в онлайн-сервисах, то вам понадобится приложение для двухфакторной авторизации.
Такие программы генерируют коды доступа, необходимые для входа в социальные сети, оплаты покупок в интернете и так далее.
Также следует записать коды восстановления на обычном листе бумаги - он пригодится, если телефона нет под рукой. О том, где найти эти коды, - ниже.
Как получить коды восстановления
Microsoft
Зайдите на страницу аккаунта Microsoft и откройте вкладку «Безопасность» сверху. Можно изменить пароль, добавить альтернативные электронные адреса и телефонные номера для восстановления учётной записи и просмотреть сведения об активности. Ниже вы увидите ссылку на дополнительные параметры безопасности - перейдите по ней, чтобы получить коды.
Здесь вы можете настроить двухшаговую проверку. Советуем выбирать авторизацию через специальное приложение, поскольку метод проверки через СМС-коды не совсем безопасен. Чуть ниже найдите раздел «Код восстановления» и нажмите на соответствующую кнопку. Появится новый код, который останется только записать.
Apple
На iPhone, iPad или iPod touch нужно проделать эти действия:
- Выберите «Настройки» → [ваше имя] → «Пароль и безопасность». Может потребоваться ввести пароль для вашего идентификатора Apple ID.
- Нажмите «Ключ восстановления».
- Сдвиньте ползунок, чтобы активировать ключ восстановления.
- Нажмите «Ключ восстановления» и введите код-пароль устройства .
На macOS потребуется сделать следующее:
- Перейдите в меню «Системные настройки» → iCloud → «Учётная запись». Может потребоваться ввести пароль для вашего идентификатора Apple ID.
- Щёлкните по значку «Безопасность».
- В разделе «Ключ восстановления» щёлкните «Включить».
- Выберите «Использовать ключ восстановления».
- Запишите ключ восстановления. Храните эту заметку в надёжном месте.
- Нажмите кнопку «Продолжить».
- Подтвердите, что вы записали ключ восстановления, указав его на следующем экране.
Зайдите на страницу аккаунта Google и выберите раздел «Безопасность и вход». На панели слева выберите пункт «Вход в аккаунт Google» и нажмите «Двухэтапная аутентификация». Снова выполните вход и на следующей странице найдите «Резервные коды». Нажмите
на кнопку «Создать».

Google предложит загрузить или распечатать 10 кодов. Можно создать новые коды, тем самым сделав старые неактивными. Каждый ключ одноразовый, так что использованные придётся вручную удалять или вычёркивать из списка.
Распечатайте коды и держите их в безопасном месте
Такие ключи - это последний вариант восстановления учётной записи. Если их потерять, то вы, возможно, навсегда останетесь без своего аккаунта.
Поместите лист бумаги с записанными кодами в такое место, где его не найдут посторонние. Это может быть ящичек с важными документами или хотя бы пространство под матрасом.
Храните коды и в цифровом виде
Следует не только распечатать ключи восстановления на бумаге, но и хранить их на компьютере. Скопируйте коды в текстовый файл и поместите его на зашифрованную флешку. Накопитель можно хранить рядом с остальными документами или даже внутри корпуса стационарного ПК.
Добавьте ключи в менеджер паролей
Вы должны сделать всё для того, чтобы вы могли всегда получить доступ к кодам, даже когда телефона и распечатанного списка ключей нет рядом. Если вы пользуетесь менеджером паролей, то у вас уже есть всё необходимое.
У менеджеров вроде 1Password и LastPass есть веб-интерфейсы, которые пригодятся, если вам нужно получить доступ к личной информации с нового компьютера или смартфона. Ключи восстановления можно поместить рядом с остальными своими данными или сохранить в новом документе, который будет храниться в сервисе.
Никого совсем не удивляет тот факт, что на персональном компьютере может храниться сугубо личная информация или же корпоративные данные, представляющие повышенную ценность. Нежелательно, если такие сведения попадут в руки сторонних лиц, которые могут ими воспользоваться, провоцируя серьёзные проблемы у бывшего владельца ПК.
В зависимости от обстоятельств Bitlocker можно активировать и деактивировать.
Именно по этой причине многие пользователи выражают желание предпринять какие-то действия, ориентированные на ограниченный доступ ко всем файлам, сохраняющимся на компьютере. Такая процедура, действительно, существует. Проделав определённые манипуляции, никто из посторонних, не зная пароль или ключ к его восстановлению, не сможет получить доступ к документам.
Защитить важную информацию от ознакомления сторонними лицами удаётся, если провести шифрование диска Bitlocker. Такие действия помогают обеспечить полную конфиденциальность документам не только на конкретном ПК, но и в том случае, когда кем-то жёсткий диск извлечён и вставлен в другой персональный компьютер.
Алгоритм включения и выключения функции
Шифрование диска Bitlocker осуществляется на Windows 7, 8 и 10, но только не всех версий . Предполагается, что на материнской плате, которой оснащён конкретный компьютер, на котором пользователь желает провести шифрование, должен наличествовать модуль TPM.
СОВЕТ. Не расстраивайтесь, если вы точно знаете, что такого специального модуля на вашей материнке нет. Существуют некоторые хитрости, позволяющие «игнорировать» такое требование, соответственно, устанавливать и без такого модуля.
Прежде чем приступить к процессу шифрования всех файлов, важно учесть, что эта процедура достаточно продолжительная. Точное количество времени назвать предварительно затруднительно. Всё зависит от того, какой объём информации имеется на жёстком диске. В процессе шифрования Windows 10 будет продолжать работать, но вряд ли своей работоспособностью сможет порадовать вас, поскольку показатель производительности будет существенно снижен.
Включение функции
Если на вашем компьютере установлен Windows 10, при этом вы испытываете активное желание включить шифрование данных, воспользуйтесь нашими советами, чтобы вам не только всё удалось, но и путь реализации такого желания не был затруднительным. Первоначально найдите на своей клавиатуре клавишу «Win», иногда она сопровождается пиктограммой Windows, зажмите её, одновременно с нею зажмите клавишу «R». Зажатие этих двух клавиш одновременно вызывает открытие окна «Выполнить».

В открывшемся окне вы обнаружите пустую строку, в которую вам потребуется ввести «gpedit.msc». После нажатия на кнопку «Ok», откроется новое окно «Редактор локальной групповой политики». В этом окне нам предстоит проделать небольшой путь.
С левой стороны окна найдите и сразу же кликните по строке «Конфигурация компьютера», в открывшемся подменю найдите «Административные шаблоны», а затем в очередном открывшемся подменю перейдите на параметр, расположенный на первом месте в списке и именуемый «Компоненты Windows».

Теперь переведите свой взгляд на правую сторону окна, в нём найдите «Шифрование диска Bitlocker», двойным щелчком клавиши мышки активируйте его. Теперь откроется новый список, в котором вашей очередной целью должна стать строка «Диски операционной системы». Кликните также и по этой строке, вам остаётся совершить ещё один переход, чтобы приблизиться к окну, где будет осуществляться непосредственная настройка Bitlocker, позволяющая его включить, чего именно вам так хочется.
Найдите строку «Этот параметр политики позволяет настроить требование дополнительной проверки подлинности при запуске», раскройте этот параметр двойным щелчком. В открытом окне вы найдёте желанное слово «Включить», возле которого рядом обнаружите чекбокс, в нём вам нужно поставить специфическую отметку в виде галочки своего согласия.

Чуть ниже в этом окне находится подраздел «Платформы», в нём вам нужно установить галочку в чекбоксе возле предложения использования BitLocker без специального модуля. Это очень важно, особенно если в вашем Windows 10 нет модуля TPM.
Настройка желаемой функции в этом окне завершается, поэтому его можно закрыть. Теперь наведите курсор мышки на значок «Windows», только кликните по нему правой клавишей, что позволит появиться дополнительному подменю. В нём вы найдёте строку «Панель управления», перейдите на неё, а затем на следующую строку «Шифрование диска Bitlocker».

Не забудьте обозначить, где вы желаете осуществить шифрование. Это можно проделать и на жёстком, и на съёмном дисках . После выбора желаемого объекта нажмите на клавишу «Включить Bitlocker».
Теперь Windows 10 запустит автоматический процесс, изредка привлекая ваше внимание, предлагая вам конкретизировать ваши желания. Безусловно, лучше всего перед выполнением такого процесса сделать резервную копию. В противном случае при потере пароля и ключа к нему даже владелец ПК не сможет восстановить информацию.

Далее начнётся процесс подготовки диска к последующему шифрованию. Во время выполнения этого процесса не разрешается выключать компьютер, поскольку таким действием можно нанести серьёзный вред операционной системе. После такого сбоя вы просто не сможете запустить ваш Windows 10, соответственно, вместо шифрования вам предстоит установить новую операционную систему , потратив лишнее время.
Как только подготовка диска успешно завершается, начинается непосредственно сама настройка диска к шифрованию. Вам будет предложено ввести пароль, обеспечивающий доступ впоследствии к зашифрованным файлам. Также будет предложено придумать и ввести ключ восстановления. Оба этих важных компонента лучше всего сохранить в надёжном месте, лучше всего распечатать. Очень глупо хранить пароль и ключ к восстановлению на самом ПК.
В процессе шифрования система может поинтересоваться у вас, какую часть конкретно вы желаете зашифровать. Лучше всего такой процедуре подвергнуть полностью всё пространство диска, хотя имеется вариант зашифровать только занятое пространство.

Остаётся выбрать такой вариант действий, как «Новый режим шифрования», а после этого запустить автоматическую проверку операционной системы BitLocker. Далее система благополучно продолжит процесс, после чего к вам поступит предложение перезагрузить ваш ПК. Безусловно, выполните это требование, осуществите перезагрузку.
После очередного запуска Windows 10 вы убедитесь в том, что доступ к документам без введения пароля будет невозможен. Процесс шифрования будет продолжаться, контролировать его можно при нажатии на значок BitLocker, располагающийся на панели уведомлений.
Отключение функции
Если по каким-либо причинам файлы на вашем компьютере перестали представлять повышенную важность, а вам не очень нравится каждый раз вводить пароль, чтобы получить к ним доступ, тогда предлагаем вам просто отключить функцию шифрования.
Чтобы выполнить такие действия, перейдите в панель уведомлений, найдите там значок BitLocker, кликните по нему. В нижней части открытого окна вы найдёте строку «Управление BitLocker», нажмите на неё.

Теперь система предложит вам выбрать, какое действие для вас является предпочтительным:
- провести архивацию ключа восстановления;
- изменить пароль доступа к зашифрованным файлам;
- удалить ранее установленный пароль;
- отключить BitLocker.
Безусловно, если вы решили отключить BitLocker, вам следует выбрать последний предлагаемый вариант. На экране сразу возникнет новое окно, в котором система пожелает убедиться в том, что вы действительно желаете отключить функцию шифрования.
ВНИМАНИЕ. Как только вы нажмёте на кнопку «Отключить BitLocker», сразу начнётся процесс дешифровки. К сожалению, и этот процесс не характеризуется высокой стремительностью, поэтому вам однозначно придётся настроиться на некоторое время, в ходе которого вам просто придётся ожидать.
Конечно, если вам нужно пользоваться в этот момент компьютером, вы можете себе это позволить, никакого категорического запрета на это нет. Однако следует себя настроить на то, что производительность ПК в этот момент может быть крайне низкой. Понять причину такой медлительности несложно, ведь операционной системе приходится разблокировать огромный объём информации.
Итак, имея желание зашифровать или дешифровать файлы на компьютере, достаточно ознакомиться с нашими рекомендациями, после этого без поспешности выполнять каждый шаг обозначенного алгоритма, а по завершении порадоваться достигнутому результату.
Новые статьи
- Как правильно лечить молочницу
- Молитва Ефрема Сирина в великий пост: когда читается дома
- Салат с кальмарами — самые вкусные рецепты
- Салат с корейской морковью — пикантность и очарование вкуса
- Рождество Пресвятой Богородицы: история, традиции и приметы праздника С днем девы марии
- Как приготовить холодец в домашних условиях
- Рецепты приготовления свиных почек с фото Как приготовить почки чтобы не было запаха
- Как приготовить ленивые голубцы
- Быстрый рецепт приготовления маринованных огурцов в пакете: малосольные и вкусные
- Рецепт быстрого приготовления малосольных огурцов в пакете
Популярные статьи
- Приготовление холодца в домашних
- Сонник разговаривать по телефону с мужчиной
- Техподдержка ВКонтакте: телефон горячей линии
- Устала от моих командировок
- Правильное составление заявления на развод, если нет детей (бесплатные образцы) Что нужно для развода если нет детей
- Что означает тату корона?
- Суффиксы отрицания в английском
- Постоянное ощущение, что хочется в туалет по маленькому
- Сонник толкование трава зеленая
- «Валенки к чему снятся во сне?