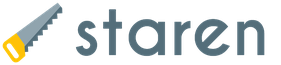Почему резервная копия не делается. Что делать, если в iCloud недостаточно места для резервного копирования iPhone
Всем здравствовать! Порой, та информация, которая хранится на устройстве, намного важнее самого гаджета. Фото, видео, заметки, телефонная книга – потерять все это действительно страшно. Именно поэтому регулярное создание резервных копий iPhone или iPad – это очень полезное занятие. А какой самый простой и бесплатный способ резервного копирования? Правильно – через iTunes.
Казалось бы, ничего сложного – подключил iPhone или iPad к компьютеру, нажал пару кнопок, копия успешно создалась, ушел гулять по своим делам. Победа! И все было бы именно так, если бы не разнообразные ошибки, сопровождающие или предваряющие этот процесс. Одну из которых мы сегодня и рассмотрим.
Итак, в процессе создания резервной копии (чаще всего на завершающем этапе), iTunes может «порадовать» нас вот таким предупреждением:
iTunes не удалось создать резервную копию, так как iPhone отсоединен.
Впрочем, вместо iPhone легко может быть iPad или iPod. Дело явно не в самом устройстве. И ладно бы данная ошибка появлялась всегда, но нет – еще несколько дней назад все было нормально, а тут бац – «iPhone отсоединен». Мистика…, но исправлять-то нужно!
Что же, начнем искать решение с советов технической поддержки компании Apple. Ведь там же специалисты – эти люди просто обязаны помочь! Они рекомендуют поступить так:
- Заменить провод. Убедиться, что используется 100% оригинал.
- Поменять USB-порт подключения кабеля.
- и установить заново. Причем, можно попробовать .
- Выполнить резервное копирование на другом компьютере.
Советы, конечно, хорошие. Но выручают далеко не всегда. Хотя, попытаться все-таки стоит – причем максимальное внимание уделить проводу для подключения.
Был у меня случай, когда оригинальный с виду кабель (как мне было сказано – он лежал в коробке при покупке) оказался подделкой и iTunes не удавалось создать резервную копию именно из-за него.
Ну да ладно, все проверили – но копирование по-прежнему не может быть завершено, так как iPhone «отсоединяется» в процессе этого действия? Самое время переходить к «народным» методам решения проблемы.
Информация собрана из разных источников, поэтому предупреждаю сразу – все манипуляции на свой страх и риск:) Хотя, если разобраться, то ничего страшного во всем этом нет.
И вот что предлагают пользователи для решения ошибки «Не удалось создать резервную копию в iTunes»:

Вот такие вот советы из «реальной жизни». И они действительно работают!
От себя хочу заметить, что наиболее часто помогает: замена кабеля на оригинальный (сертифицированный), обновление прошивки и удаление документов (с русскими названиями) в приложениях на устройстве. Именно на эти моменты стоит обратить внимание в самую первую очередь.
P.S. Остались или появились вопросы? А может быть вас есть какой-то свой способ решения этой проблемы? Обязательно напишите в комментариях!
P.S.S. Ну и конечно, если инструкция была полезной, не стесняйтесь – ставьте «лайки», жмите на кнопки социальных сетей. Вам не тяжело, а автору приятно:) Огромное спасибо!
Apple предоставляет каждому владельцу iPhone, iPad и Mac пять бесплатных гигабайт в облачном хранилище iCloud. К сожалению, это пространство очень быстро заканчивается, особенно если к одному аккаунту подключено сразу несколько мобильных устройств, которые синхронизируют с облаком фотографии, видеоролики и документы.
При очередной попытке сохранить бекап в облаке iOS-устройство выдаст предупреждение: «Сбой резервного копирования». Что делать в таком случае? Мы подготовили для вас несколько советов, как эффективнее использовать бесплатные гигабайты, отведенные в iCloud.
Архивируйте фотографии и удаляйте их из облака
Как правило больше всего места на мобильном устройстве занимают фотографии и видеоролики. Всего пара небольших видеозаписей, сделанных на iPhone, могут отнять целый гигабайт в облаке. Лучший способ держать хранилище свободным – архивировать фото-и видеоматериалы, удаляя данные с гаджета и из iCloud.
Ранее мы публиковали инструкцию, как сохранять резервные копии фото и видео с iPhone и iPad. Найти ее можно по этой ссылке .
Удаляйте документы и данные, чтобы уменьшить размер бекапов в iCloud
Если вы не часто пользуетесь камерой, то для вас главной проблемой могут стать приложения из App Store. Есть несколько способов оптимизировать используемое программами дисковое пространство. Первый и самый простой – удалить ненужные файлы стандартными средствами iOS.
Шаг 1 : Проследуйте в меню Настройки –> iCloud –> Хранилище и копии –> Хранилище.
Шаг 2 : Выберите верхнее приложение в разделе Документы и данные (программы упорядочены по уменьшению занимаемого ими в iCloud места).
Шаг 3 : После выбора приложения появится перечень используемых им данных. Нажмите кнопку Изменить и выберите элементы, которые хотите удалить. Вы можете кликнуть «Удалить все», чтобы удалить всю информацию для выбранного ПО.
Шаг 4 : Повторите шаг 2 для остальных приложений в списке, пока в iCloud не освободится достаточно места.
Резервируйте только то, что нужно
Если не все из ваших приложений обязательно должны сохраняться в резервную копию, вы можете указать это в настройках.
Шаг 1 : Зайдите в меню Настройки –> iCloud –> Хранилище и копии –> Хранилище.
Шаг 2 : Выберите устройство, на котором хотите изменить настройки (например, «Этот iPhone»).
Шаг 3 : В списке Параметры резервных копий отключите архивирование тех приложений, которые вам не нужны.
Имейте ввиду, что если вы синхронизируете сразу несколько устройств с одним и тем же аккаунтом iCloud, вам необходимо настроить параметры архивирования для каждого девайса. Если вы видите, что на вашем iPhone занято всего 2,5 Гб, но iCloud все равно сигнализирует о недостатке пространства – проверьте настройки для других iPhone, iPad или iPod touch, подключенных к этой учетной записи.
Купите больше места в облаке
Разумеется, вы всегда можете приобрести дополнительное пространство iCloud за деньги.
Шаг 1 : Проследуйте в меню Настройки –> iCloud –> Хранилище и копии.
Шаг 2 : Нажмите Купить еще место.
Шаг 3 : Выберите тарифный план, который лучше всего подходит для вас (10 ГБ за $20/год, 20 ГБ за $40/год или 50GB за $100/год).
Во время создания резервной копии iPhone или iPad в iCloud может возникнуть несколько типовых ошибок. Наиболее странная из них связана с тем, что процесс создания копии не завершается, при этом iOS никаких рекомендаций по исправлению проблемы не дает. О том, как избавиться от подобной ошибки рассказали в этой инструкции.
Способ 1. Удалите предыдущую резервную копию
Шаг 1. Перейдите в меню «Настройки » → iCloud → «Хранилище ».
Шаг 2. Выберите пункт «Управление », а после резервную копию своего устройства, которая была создана ранее.
 Шаг 3. На открывшейся странице нажмите «Удалить копию
». Отметим, что кнопка появляется спустя после непродолжительной загрузки.
Шаг 3. На открывшейся странице нажмите «Удалить копию
». Отметим, что кнопка появляется спустя после непродолжительной загрузки.
 Шаг 4. Подтвердите удаление.
Шаг 4. Подтвердите удаление.
Сразу после этого попытайтесь создать новую резервную копию в меню «Настройки » → iCloud → «Резервная копия ».
Способ 2. Создайте резервную копию в iTunes
Ошибка, связанная с невозможностью создания новой резервной копии в iCloud, довольно часто решается созданием копии через iTunes и последующей активации резервного копирования в iCloud.
Шаг 1. Подключите iPhone или iPad к компьютеру и запустите iTunes.
Шаг 2. В окне iTunes выберите свое устройство.
 Шаг 3. На вкладке «Обзор
» поставьте флажок на пункт «Этот компьютер
» и нажмите «Применить
».
Шаг 3. На вкладке «Обзор
» поставьте флажок на пункт «Этот компьютер
» и нажмите «Применить
».
 Шаг 4. Нажмите «Создать копию сейчас
» и дождитесь окончания процесса создания резервной копии.
Шаг 4. Нажмите «Создать копию сейчас
» и дождитесь окончания процесса создания резервной копии.
 Шаг 5. На мобильном устройстве перейдите в меню «Настройки
» → iCloud →
«Резервная копия
» и активируйте переключатель «Резервная копия в iCloud
».
Шаг 5. На мобильном устройстве перейдите в меню «Настройки
» → iCloud →
«Резервная копия
» и активируйте переключатель «Резервная копия в iCloud
».
 После включения функции резервного копирования, проблема с невозможностью создания резервной копии должна исчезнуть.
После включения функции резервного копирования, проблема с невозможностью создания резервной копии должна исчезнуть.
При создании резервной копии данных на iPhone, iPad или восстановления из резервной копии в программе iTunes могут возникнуть предупреждения, сообщающие о невозможности или восстановления из неё. Указанные при этом причины могут быть различного содержания:
- «...так как произошла ошибка»;
- «...так как произошла неизвестная ошибка –1»;
- «...так как не удалось сохранить резервную копию на этом компьютере»;
- «...так как произошел сбой сеанса резервного копирования»;
- «...так как сеанс не мог быть запущен»;
- «...так как запрос отклонен iPhone»;
- «...так как недостаточно свободного места».
Где хранятся резервные копии iPhone или iPad
- Mac:
~/Библиотеки/Application Support/MobileSync/Backup/
Здесь символ тильды (~) соответствует папке пользователя и в случае отсутствия в ней папки «Библиотеки», щелкните меню «Переход», удерживая клавишу Option. - Windows XP:
\Documents and Settings\(имя_пользователя)\Application Data\Apple Computer\MobileSync\Backup\
Или можно попробовать самостоятельно отыскать папку Application Data, открыв «Пуск» и выбрав команду «Выполнить». В появившемся поле для ввода необходимо ввести строку %appdata% и нажать «ок». Таким образом вы получите доступ к папке Application Data, из которой можно проделать дальнейший путь \Application Data\Apple Computer\MobileSync\Backup\ - Windows Vista, Windows 7 и Windows 8:
\Пользователи/(имя_пользователя)\AppData\Roaming\Apple Computer\MobileSync\Backup\
Альтернативный способ: откройте меню «Пуск», в строке поиска введите %appdata% и нажмите клавишу «Ввод». Затем проделайте остальной путь AppData\Roaming\Apple Computer\MobileSync\Backup\
Не удалось создать резервную копию данных iPhone, iPad в iTunes
Возможные варианты устранения проблем связанных с невозможностью создания резервной копии данных iOS-устройств в программе iTunes:- Во-первых, перезагрузитесь: перезагрузите компьютер и iPhone или iPad, после чего вновь попробуйте выполнить резервное копирование данных вашего устройства.
- Обновитесь. Обновите программное обеспечивание: загрузите последнюю версию iTunes, установите все необходимые обновления для своего Mac, обновите iOS.
- Проверьте наличие свободного места на жестком диске. Нехватка свободного места может стать причиной невозможности создания резервной копии.
- Проверьте настройки безопасности. Вероятно придется обновить ваше программное обеспечение безопасности или на время отключить его. После этого вновь попробуйте создать резервную копию данных iPhone , iPad в программе iTunes.
- Отключите ваш iPhone, iPad от компьютера и выполните сброс папки Lockdown. по сбросу находится. Затем вновь подключите мобильное устройство к компьютеру и повторите процедуру создания резервной копии.
- службу поддержки Apple.
Не удалось восстановиться из резервной копии iPhone, iPad в iTunes
Возможные варианты устранения проблем связанных с невозможностью восстановления из резервной копии данных iPhone, iPad в программе iTunes:- Перезагрузите компьютер и iPhone или iPad, после чего вновь попробуйте выполнить резервное копирование данных вашего устройства.
- Обновите программное обеспечивание: загрузите последнюю версию iTunes , установите все необходимые обновления для своего Mac, обновите iOS.
- Проверьте наличие свободного места у вашего iPhone или iPad. Нехватка свободного места у мобильного устройства может стать причиной невозможности восстановления из резервной копии. В этом случае зайдите в «Настройки» на вашем iPhone или iPad и перейдите в «Основные» > «Сброс» > «Стереть контент и настройки». Затем попробуйте восстановить данные из резервной копии.
- Проверьте настройки безопасности. Вполне возможно будет необходимо обновить ваше программное обеспечение безопасности или отключить его на время. После этого вновь попробуйте выполнить восстановление из резервной копии iPhone или iPad в iTunes.
- Отключите ваш iPhone, iPad от компьютера и выполните сброс папки Lockdown. Подробная инструкция по сбросу находится. Затем вновь подключите мобильное устройство к компьютеру и повторите процедуру восстановления из резервной копии.
- Попробуйте выполнить восстановление из резервной копии на другом компьютере. Предварительно скопируйте резервную копию в папку резервного копирования на новом компьютере. Где хранятся резервные копии данных – указано выше. Также, возможно, будет необходимо создать папку Backup или MobileSync.
- Если ничего не помогло, обратитесь в службу поддержки Apple.
Если вы не нашли ответа на свой вопрос или у вас что-то не получилось, а в комментаряих ниже нет подходящего решения, задайте вопрос через нашу. Это быстро, просто, удобно и не требует регистрации. Ответы на свой и другие вопросы вы найдете в разделе.
Пару дней назад я попытался сделать в iCloud, но, к сожалению, безуспешно: в окне, размещенном по адресу «Настройки» - iCloud - «Резервная копия», меня встретило сообщение о том, что создать бэкап устройства невозможно. Почему так произошло? Ответ на этот вопрос остался за кадром, но не его решение от idownloadblog.
Если вы тоже столкнулись с подобной ошибкой, в первую очередь удалите старую резервную копию гаджета из «облачного» хранилища. Сделать это можно на iPhone или iPad в разделе «Настройки» - - «Хранилище». Нажмите «Управлять», выберите резервную копию и удалите ее.
Бывает так, что по непонятным причинам удалить копию с устройства не получается. В этом случае на помощь приходит компьютер: на OS X открываем «Настройки» - iCloud (на это панель управления iCloud). Снова нажимаем «Управлять» и в открывшемся списке резервных копий удаляем ненужную.

Не помогло? Тогда попробуйте выйти из на iPhone или iPad, а потом снова войти в него. Также может помочь сброс настроек сети в разделе «Основные» настроек телефона.
Кстати, вполне возможно, что копия не создается из-за низкого качества интернет-соединения. Подключитесь к другой сети Wi-Fi и запустите процесс копирования еще раз.

KiruHaHa Посмотреть профиль Отправить ЛС KiruHaHa Найти все сообщения KiruHaHa. Начинаю синхронизацию и сразу вылетает окно SyncServer - обнаружена ошибка. Приносим извинения за неудобства. MobileDeviceHelper - обнаружена ошибка. Потом пишет что тунцу не удалось загрузить информацию класса данных из служб синхронизации потом выскакивает окно: MobileBackup - обнаружена ошибка.
Giggles Посмотреть профиль Отправить ЛС Giggles Найти все сообщения Giggles. В айфоне и компьютере должны быть выставлены одинаковые часовые пояса и время. Была такая же проблема - все заработало.
Видимо с переходом на зимнее время связано. Спасибо, теперь все наконец-то работает. Никогда бы не подумал, что из-за такой мелочи могут быть такие проблемы! Сегодня из-за этой ошибки с синхронизацией слетели начисто все контакты и музыка. Опции темы Версия для печати. Опции просмотра Линейный вид Комбинированный вид Древовидный вид.
Как восстановить работоспособность Google Chrome . Что нового в iOS 11 Beta 3 - полный список изменений. Как сделать переносную зарядку из старых аккумуляторов от смартфонов. Билайн переведёт часть абонентов на более дорогие тарифы. Apple выпустила tvOS 11 Beta 3. Apple выпустила macOS High Sierra Beta 3. Вышла iOS 11 Beta 3. Как сделать светильник с логотипом Apple. Отремонтированный Galaxy Note 7 может начать продаваться за пределами Южной Кореи. Приложения iGuides для смартфонов.
Найти все сообщения laswe. Найти все сообщения iSwiss. Найти все сообщения gruzdev. Найти все сообщения iMoonnz. Найти все сообщения KiruHaHa. Найти все сообщения mazanigga. Найти все сообщения Giggles. Найти все сообщения elantra.
Проблемы при создании резервной копии в iCloud - способы решения
Найти все сообщения sashalav. Найти все сообщения sashken. Найти все сообщения kharsanov. Найти все сообщения alyska. Найти все сообщения pallado.
Толчком к написанию данной статьи стали проблемы, которые появились у меня при создании резервной копии в iCloud. Но если с отсутствием свободного места в облаке я легко справился покупкой дополнительных гигабайт, то другая проблема заставила пораскинуть мозгами. С неё я, пожалуй и начну. Затем перечислю другие популярные проблемы c резервным копированием в iCloud и способы их решения.
Не удалось завершить создание последней резервной копии
Именно эта ошибка у меня вылазила при копировании в iCloud. Причем на компьютере в iTunes резервная копия тоже отказывалась создаваться.
Решение. Удаляем старую резервную копию из iCloud. Настройки->iCloud->Хранилище->Управлять . Выбираем устройство и жмём красную кнопку Удалить копию.

На скриншоте отображается, что резервная копия у меня 0 байт. На самом деле этот скриншот сделан после первого удаления за 2 минуты до этого. Нужно просто подождать какое-то время, чтобы iCloud очистился от остатков старой резервной копии. Я уж не знаю, что делалось в хранилище, но через пару часов я смог сделать резервную копию.
Не удается создать резервную копию для этого iPhone, так как в iCloud недостаточно свободного места.
Самый простой способ решения проблемы – докупить дополнительное свободное место в iCloud. Настройки->iCloud->Хранилище->Сменить план хранилища. На данный момент действуют следующие тарифы:
- 5 ГБ – бесплатно
- 20 ГБ – 39 рублей в месяц
- 200 ГБ – 149 рублей в месяц
- 500 ГБ – 379 рублей в месяц
- 1 ТБ – 749 рублей в месяц
Бесплатных 5 гигабайт по моему опыту хватает лишь в случае 1-2 устройств, но без резервного копирования в iCloud. Если же включать медиатеку и фоткать, то и 20 ГБ будет мало. В целом ничто вам не мешает увеличивать тариф постепенно. Мне, например, с целым зоопарком гаджетов с головой хватает тарифа на 200 ГБ, где гигабайт 40 занимают фотографии. 1 резервная копия занимает в среднем 2-4 гигабайта.
Но к чему я это веду? У всех ситуации разные и зачастую людям хочется уложиться в какие-то определённые рамки, например, тарифа на 20 ГБ. В этом случае можно заняться экономией места в iCloud. Что можно сделать?
- Настройки->iCloud->Хранилище->Управлять. Посмотреть какие приложения сохраняют свои документы и данные в iCloud. Удалить ненужные документы.
- В том же месте в настройках посмотреть и ужаснуться размеру Медиатеки iCloud. Может имеет смысл удалить лишние фотографии и видео с устройства?
Резервные копии этого iPad не создавались 10 нед. Резервные копии создаются, когда iPad подключен к компьютеру, заблокирован и подключен к сети Wi-Fi
Это сообщение намекает, что у вас давно не создавались резервные копии. Не игнорируйте его, если вам важна информация на вашем устройстве. Рекомендую в случае появления данного сообщения попробовать создать резервную копию вручную: возможно, у вас какая-то проблема с автоматическим созданием резервной копии. Следует выявить данную проблему и устранить.
Резервная копия iPhone больше не будет создаваться на компьютере автоматически при синхронизации с iTunes
Не стоит пугаться этого сообщения. Оно является лишь предупреждением, после включения автоматического резервного копирования в iCloud. На компьютере резервную копию можно создать вручную через iTunes.
Резервные копии этого iPad в последнее время не создавались, так как процесс его восстановления не завершен. Хотите завершить загрузку оставшихся покупок и медиафайлов перед резервным копированием или удалить их вместе со всеми данными программ?
Сейчас этот iPad восстанавливается. Потом автоматически будет создана резервная копия
Обе проблемы говорят о том, что у вас ещё не завершён процесс восстановления устройства. Дождитесь окончания процесса восстановления. Если проблема не проходит через долгое время и вы уверены, что восстановление уже закончено, то попробуйте перезагрузить iДевайс. И посмотрите внимательно, все ли иконки приложений активны (то есть не затемнены). Если приложения не восстанавливаются со временем, то может имеет смысл их удалить и поставить потом заново.
Если у вас какие-то проблемы с резервным копированием и вы не нашли решение – задавайте свои вопросы в комментариях, чётко описывая проблемы. Поможем, чем сможем! :)
В целях сохранения важных данных на своем iOS-устройстве, компания Apple предусмотрела возможность делать резервные копии . Как правило, резервное копирование рекомендуется делать перед обновлением до iOS 11/ iOS 12, перед джейлбрейком или с определенной регулярностью в личных целях. Но иногда невозможно создать резервную копию на iPhone X/8/7/6/5.
Для владельцев iPhone доступно два варианта резервного копирования: с использованием iTunes или через «облачное» хранилище iCloud. Для того, чтобы сделать «бэкап» в iTunes, необходимо подключить свое устройство к компьютеру с помощью USB-кабеля и выбрать соответствующую функцию в медиакомбайне. Резервная копия через iCloud делается непосредственно с самого iOS-устройства, но для этого пользователю нужно внести соответствующие настройки. Копия будет автоматически создаваться ежедневно при условии, что смартфон будет подключен к беспроводной сети Wi-Fi и заблокирован. Восстановление данных возможно как с резервной копии, сделанной в iTunes, так и в iCloud.

Официальная программа iTunes довольно часто работает не стабильно. Возможно появление ошибок, зависание, сбои в работе. На создание резервной копии и восстановление данных из бэкапа, как правило, уходит очень много времени. Альтернативным решением можно считать программу .
Tenorshare iCareFone имеет довольно широкий функционал, среди которого есть возможность делать резервные копии и восстановление из резервных копий непосредственно без участия iTunes. Другими словами, владелец iPhone может выполнять сохранение данных с возможностью последующего их восстановления только, использовав Tenorshare iCareFone. И здесь у утилиты Tenorshare iCareFone есть ряд преимуществ.

Во-первых, скорость работы программы Tenorshare iCareFone значительно превышает iTunes, так как не требуется загрузки дополнительных библиотек. На процесс создания бэкапа и восстановления уходит очень мало времени. Во-вторых, утилита поддерживает автоматическое систематизирование всех резервных копий в iTunes. В-третьих, пользователь может легко управлять резервными копиями, удаляя ненужные, чтобы дополнительно освободить место на жестком диске.
В возможности программы Tenorshare iCareFone входит выбор типа данных, которые можно сохранить (сообщения с вложениями, заметки, переписки в популярных мессенджерах Viber, WhatsApp, голосовые записи, заметки, контакты, фото, видео и другие данные). Прямо из программы их можно экспортировать на компьютер.

Что касается резервных копий, программа Tenorshare iCareFone сохраняет бэкап и систематизирует вместе с другими резервными копиями. Если пользователю необходимо выполнить восстановление из резервных копий, сделанных в Tenorshare iCareFone, есть возможность сначала просмотреть их. Это большое преимущество. После просмотра можно отдельно выбрать необходимые для восстановления файлы, либо выполнить полное восстановление из бэкапа.
Пользователи оценят программу Tenorshare iCareFone по достоинству. Это отличная альтернатива iTunes и iCloud с точки зрения возможности работы с резервным копированием. Кроме этого Tenorshare iCareFone позволяет еще быстро управлять различными типами файлов ( ,), очищать память смартфона и увеличивать быстродействие, исправлять системные ошибки и т.д. Загрузить Tenorshare iCareFone можно с официального сайта. Доступна пробная бесплатная версия и платная.
Новые статьи
- Как правильно лечить молочницу
- Молитва Ефрема Сирина в великий пост: когда читается дома
- Салат с кальмарами — самые вкусные рецепты
- Салат с корейской морковью — пикантность и очарование вкуса
- Рождество Пресвятой Богородицы: история, традиции и приметы праздника С днем девы марии
- Как приготовить холодец в домашних условиях
- Рецепты приготовления свиных почек с фото Как приготовить почки чтобы не было запаха
- Как приготовить ленивые голубцы
- Быстрый рецепт приготовления маринованных огурцов в пакете: малосольные и вкусные
- Рецепт быстрого приготовления малосольных огурцов в пакете
Популярные статьи
- Приготовление холодца в домашних
- Сонник разговаривать по телефону с мужчиной
- Техподдержка ВКонтакте: телефон горячей линии
- Устала от моих командировок
- Правильное составление заявления на развод, если нет детей (бесплатные образцы) Что нужно для развода если нет детей
- Что означает тату корона?
- Суффиксы отрицания в английском
- Постоянное ощущение, что хочется в туалет по маленькому
- Сонник толкование трава зеленая
- «Валенки к чему снятся во сне?