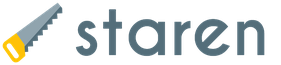Подключаем интернет на телевизоре лджи. Подключение смарт телевизоров к компьютерной сети Схема подключения смарт тв к интернету
Большинство современных телевизоров оснащены технологией Smart TV. Благодаря ей можно через интерфейс телевизора присоединиться к сети Интернет и смотреть высококачественные фильмы он-лайн. И даже на этом не конец, ведь имея камеру и микрофон, можно общаться через приложение Skype. Но чтобы всё получилось, важно правильно подключить и настроить Smart TV.
Подключение Smart TV
Чтобы задействовать все функции технологии Smart TV, необходимо подключить телевизор к Интернету. Осуществить это можно 2-мя способами:
- подключение беспроводного типа с использованием Wi-Fi сети;
- соединение телевизора и роутера при помощи Интернет-кабеля.
Правильнее всего – определиться со способом соединения ещё до приобретения телевизора. Однако настоятельно рекомендуется приобретать устройства, взаимодействующие с Интернетом посредством Wi-Fi. Такой способ соединения с сетью гораздо быстрее Интернет-кабеля, схему гораздо проще подключить, можно избежать лишних трат и прокладывания кабеля по квартире.
В любом случае, подключить технологию Smart TV к Интернету несложно:
- Кабельное соединение.
Это самый простейший способ, хоть и не очень практичный. Берётся Интернет-кабель и напрямую соединяется между телевизором, модемом и Ethernet-портом. Связь будет распознана мгновенно, после чего можно начинать пользоваться всеми удобствами системы Smart TV на телевизоре : смотреть видео, скачивать их, пользоваться Skype (при наличии периферийного оборудования).
Недостатки:
- перемещение устройств затрудняется и полностью зависит от расположения роутера и длины кабеля;
- малейшее повреждение провода может вызвать определённую нестабильность в работе сети или полностью испортить подключение к Интернету;
- со временем оболочка кабеля может трескаться, обнажая внутренности кабеля (повышается вероятность удара током);
- в некоторых случаях нет возможности проложить дополнительный кабель красиво (под плинтусом или полом), в итоге он будет неряшливо лежать прямо на полу.
Преимущества:
- самая простая схема подключения, которую только можно придумать (справится любой человек, даже полноценный новичок);
- нет необходимости разбираться в настройках и как-либо дополнительно настраивать телевизор на приём сигнала;
- 99% всех неисправностей заключаются в кабеле – после его замены Интернет вновь появляется;
- Интернет-кабель приобретается по низкой цене, а вся процедура подключения длится не больше 1 минуты.
Один конец LAN-кабеля необходимо подключить к Ethernet-разъёму в телевизоре с технологией Smart TV, а второй конец – к внешнему модему Интернет-сети. Сам модем также соединяется с Ethernet-портом в стене (если этого не было сделано ранее). Затем произойдёт непродолжительное распознание устройством нового соединения, и доступ к Интернету появится. На этом подключение заканчивается.
- Беспроводное соединение.
Чтобы подключить Smart TV через Wi-Fi, необходимо иметь в телевизоре встроенный Wi-Fi модуль. Именно он будет «ловить» Интернет от роутера. Если такового не имеется, следует приобрести специальный адаптер (маленькое устройство, подключающееся к телевизору/компьютеру), который выступит связующим звеном. Подключается такой адаптер в USB-порт на телевизоре.
Для начала необходимо убедиться, что Wi-Fi роутер работает исправно и всецело подключён к сети Интернет. Далее после установки адаптера (не требуется при встроенном модуле) в опциях телевизора следует выбрать соответствующий раздел и запустить процесс поиска доступных Wi-Fi соединений.
Важно обратить внимание на название доступной Интернет-сети. Если это окажется роутер соседа, он в любой момент времени может быть отключён. Поэтому следует отнестись ответственно к выбору доступных сетей, чтобы иметь постоянную и гарантированную связь с Интернетом.
При наличии кода безопасности/пароля его нужно будет ввести в процессе подключения. Как только связь между телевизором и Wi-Fi роутером будет настроена, пользователь получит полный доступ к Интернет-ресурсам и приложениям.
Также в комплекте с приобретаемым телевизором всегда имеется руководство пользователя, обладающее исчерпывающей информацией по поводу правил подключения, настройки и использования технологии Smart TV.
Как подключить Smart TV к сети Интернет посредством LAN-кабеля и через Wi-Fi, смотрите в следующем видео:
- Подключение через компьютер.
Использования технологии Smart TV можно добиться посредством компьютера. Подключать ТВ можно 2 способами:
- через упомянутый Wi-Fi.
Однако соединение через HDMI не сможет предоставить доступ к Интернету. Таким образом, можно будет лишь просматривать фильмы на компьютере, используя телевизор в качестве монитора.
А вот при подключении к компьютеру через настройку Wi-Fi Интернет станет доступен, как если подключаться к обычному роутеру (по факту, это одно и то же).
После всех проведённых процедур остаётся лишь окончательно настроить Smart TV.
Особенности настройки телевизоров LG
В разных телевизорах существуют разные настройки, поэтому для полноценной работы Smart TV важно настроить устройство для правильного соединения с Интернетом.
Для моделей ТВ от производителя LG, зачастую, требуется пройти регистрацию в системе Smart TV. Без этого устанавливать и пользоваться приложениями (как и остальным функционалом телевизора) будет невозможно.
Сперва требуется зайти в главное меню ТВ. Затем в верхнем правом углу меню будет расположена кнопка для входа в аккаунт. Там будет необходимо ввести логин и пароль от него, но т. к. аккаунта ещё не существует, его необходимо создать. Для этого и нужна кнопка «Создать аккаунт/Регистрация».
В открывшейся форме следует придумать и ввести пароль, логин, а также добавить адрес электронной почты:

В любом из случаев в процессе регистрации понадобится смартфон или компьютер, чтобы зайти в электронную почту и подтвердить процесс регистрации профиля в сети.
Особенности подключения в Sony Bravia
Настройка технологии Smart TV в телевизорах марки Sony Bravia значительно отличается:
1. Первым делом на пульте дистанционного управления следует нажать кнопку «Home»:

Это переведёт пользователя в главное меню телевизора.
2. Затем в открывшемся окне следует выбрать значок с изображением чемодана, после чего появится меню «Установки»:

3. В выпадающем списке следует выбрать пункт «Сеть»:

4. В итоге появится ещё несколько пунктов, из которых следует выбрать «Обновить Интернет-содержимое»:

После этих действий Интернет условно перезагрузится, и телевизор настроится на нужную сеть. На этом настройка Smart TV окончена.
Настройка телевизоров Samsung
Вместе с телевизором поставляется инструкция к пользованию, в которой досконально объясняется процедура подключения, но не подробные настройки Smart TV. Возможно, это связано с тем, что компания Samsung полностью уверена, что проблем в ходе подключения не возникнет:
1. На пульте дистанционного управления необходимо зайти в меню Smart Hub:

2. Чтобы проверить работу Smart TV, достаточно запустить любое из доступных приложений:

Если оно запустилось, то технология успешно работает, и можно начать наслаждаться всеми преимуществами сервиса.
Что делать, если не удалось подключить интернет?
А вот что делать при возникновении разнообразных ошибок, сказать трудно. Для каждой неисправности существуют свои способы решения, поэтому определить действия, которые наверняка помогут, невозможно.
Тем не менее, можно постараться исправить ошибку самым распространённым способом. Углубиться в настройки Smart TV и изменить их, если понадобится:
1. Выбирается пункт «Меню», затем «Сеть» и «Настройки Сети»:

2. Там же появится сообщение, которое предложит автоматически попытаться настроить соединение.
Не стоит сразу ставить крест на этой идее, т. к. вполне возможно, что возникшую неисправность телевизор сможет решить самостоятельно. Поэтому в окне следует нажать на «Пуск», чтобы начать процесс автоматической настройки.
Если сеть Интернет удастся настроить, появится соответствующее сообщение. Если нет, то «выскочит» уведомление с ошибкой.
3. При невозможности наладить соединение таким образом, нужно зайти в меню «Состояние сети». Оно находится сразу под «Настройками сети»:

4. В новом окне нужно зайти в пункт «Настройка IP», а затем выбрать автоматическое получение IP-адреса:

5. Если и это не поможет, то все данные придётся ввести самостоятельно:

Узнать IP-адрес, маску подсети и пр. можно, обратившись к провайдеру Интернета посредством телефонного звонка. Также при наличии компьютера и использовании того же самого Интернета можно зайти в меню локального подключения и выбрать «Сведения». В появившемся окне будут показаны все данные об Интернет-сети, но для Smart TV будут интересны только подчёркнутые:

Ввести их следует в меню телевизора в одноимённых разделах.
После проведённых действий соединение с Интернетом должно установиться, и можно начинать пользоваться Smart TV на телевизоре от Samsung.
Идентичные действия по настройке сети можно проводить на любых иных моделях, т. к. разница заключается лишь в расположении меню и названии разделов. Но не нужно беспокоиться, потому что они будут интуитивно понятны: «Настройка сети» и «Сетевые установки» – это одно и то же.
Для проверки Smart TV можно запустить любое приложение или как-то иначе попытаться воспользоваться функциями ТВ, которые требуют наличия Интернета. Если получилось, значит, всё в порядке, а если нет, нужно настраивать. Всё очень просто, главное – понимать суть работы устройства и внимательно ознакомиться с инструкцией для пользователя.
Вконтакте
Подключение по кабелю может пригодится в двух случаях: когда в Вашем телевизоре нет встроенного (или внешнего) Wi-Fi модуля, и когда у Вас нет Wi-Fi роутера (или просто нет возможности подключиться к беспроводной сети) .
Мы рассмотрим два способа подключения:
- Соединение напрямую, с помощью LAN кабеля, который скорее всего есть у Вас дома (кабель, который проложил провайдер) .
- И подключение через роутер.
В обоих случаях нет ничего сложного.
Показывать я буду на примере телевизора LG 32LN575U.
Подключение через роутер
Например, у Вас стоит маршрутизатор, а в телевизоре нет Wi-Fi. Мы можем просто от роутера проложить сетевой кабель к телевизору.
Роутер у нас должен быть подключен к интернету и настроен.
Так же, нам понадобится сетевой кабель. Небольшой кабель идет в комплекте с маршрутизатором, или с телевизором. Но, если Вам нужен более длинный кабель, то можете сделать его сами, как написано тут , или зайти в какой-то компьютерный магазин и попросить обжать кабель нужной длины.
Один конец кабеля мы подключаем к роутеру, в желтый разъем (прошу прощения за качество фото) .
На телевизоре второй конец кабеля подключаем в сетевой разъем (RJ-45) . Лучше, что бы телевизор был включен.
Должно получиться как-то так:
Если все хорошо, то сразу после подключения кабеля на телевизоре должно появится окно с сообщением о том, что установлено соединение с проводной сетью (оно быстро пропадает) .
Все, интернет на телевизоре уже работает! Можете пользоваться всеми функциями Smart TV.
Подключение напрямую, сетевым кабелем от провайдера
Тут практически все так же, как и в предыдущем способе. Если Ваш провайдер использует технологию соединения “Динамический IP” (можете уточнить у поддержки) , то просто подключаем кабель к TV и все работает.
Но, если технология PPPoE , то здесь уже немного сложнее. Например на моем LG 32LN575U нет возможности настроить такое соединение. Тут уже только один вариант, установить роутер и поднять соединение на нем. И уже кабелем, или по Wi-Fi подключить телевизор.
Но, насколько я знаю, то например некоторые телевизоры Samsung умеют поднимать PPPoE соединение. Смотрите характеристики, уточняйте у производителя.
Задаем статический IP и DNS на телевизоре
Возможно, при подключении по LAN понадобится задать статический IP и DNS (провайдер так же может использовать эту технологию) , это можно сделать. Показываю как 🙂
Перейдите в Smart TV и выберите иконку сети (можно и через настройки) .
Нажмите кнопку Настроить подключение .
Выбираем кнопку Настройка вручную .
Кабель уже должен быть подключен!
Выбираем кнопку “Проводная” .
Телевизор построит карту сети и выдаст результат соединения с интернетом. Вот так (у Вас эта карта может отличаться, это нормально) :
Нажмите Готово . Все, проводная сеть со статическим IP настроена.
Провайдер делает привязку по MAC адресу. Где посмотреть MAC в телевизоре?
Если Ваш провайдер делает привязку по MAC адресу, и интернет уже привязан например к компьютеру, то подключить его к телевизору скорее всего не получиться. Нужно, что бы провайдер сменил привязку на MAC адрес телевизора.
В таком случае, нам нужно узнать MAC адрес нашего телевизор. Сделать это можно как правило в настройках.
В LG 32LN575U на вкладке Поддержка – Инф. о продукте/услуге .
На этом все. Если возникнут вопросы, то задайте их в комментариях! Всего хорошего!
Смотреть фильмы с видеохостингов, общаться в соцсетях или читать в новости в браузере можно не только на компьютере и смартфоне, но и в телевизоре. Для этого в ТВ должна быть встроена функция Smart TV или дополнительная приставка для нее и стабильное подключение к сети. Расскажем, как подключить телевизор напрямую к интернету – для этого понадобится Ethernet-кабель или роутер и модуль Wi-Fi.
Проводное подключение телевизора к интернету – надежное, но не очень удобное. Надо соединить ТВ с маршрутизатором стандартным проводом патч-корд, вставив его в LAN-порт на задней панели ТВ. Чтобы не тянуть новый кабель, можно воспользоваться адаптерами PowerLine – они включаются в розетки рядом с 2 приборами и позволяют передавать между ними данные Ethernet по электрической сети.
После того, как подключить телевизор к интернету удалось через кабель, настройте соединение. Запустите меню в ТВ, найдите пункт «Настройки сети». Выберите тип подключения – по кабелю – и запустите программу настройки. Прибор получит IP-адрес, закройте меню и проверьте работу интернета в браузере или другом виджете.
По Wi-Fi
Подключение к телевизору через Вай фай не ограничивает вас проводами, но скорость работы интернета сильно зависит от уровня сигнала. Чтобы выходить в интернет, займитесь – процедура слегка отличается на разных моделях. Как подключить телевизор LG к интернету:
- в меню настроек перейдите во вкладку «Сеть»;
- зайдите в «Сетевое подключение»;
- кликните на «Настроить»;
- система выведет перечень доступных сетей, выберите нужную;
- впишите пароль от маршрутизатора;
- сеть подключится, кликните «Готово».

Чтобы включить Wi-Fi d телевизоре Самсунг, проделайте аналогичные действия с одним отличием – в начале настройки выберите, что надо установить беспроводное соединение, а не по кабелю.
Настройка через WPS
Если вы не можете выставить правильные параметры сети или не знаете ее название и пароль, попробуйте автоматическую настройку в режиме WPS. В ТВ-меню среди сетевых настроек найдите пункт «Подключение через WPS», зайдите в него. В течение 2-х минут подойдите к роутеру и зажмите на нем маленькую кнопку с подписью WPS на 10-15 секунд. Для установления связи на ТВ запросят пин-код – он указан в инструкции к роутеру или на наклейке на его обороте.
Если в ТВ нет встроенного Wi-Fi
Если в ТВ есть модуль Wi-Fi, достаточно его правильно настроить. Если же встроенного Вай фай в приборе нет, организовать беспроводное соединение с сетью все равно можно. Купите внешний адаптер Wi-Fi, который вставляется в USB-порт. При выборе адаптера обязательно обратите внимание на совместимость с конкретной моделью вашего ТВ – универсальные приборы не всегда позволяют передавать медиаконтент.

Еще один способ, как настроить беспроводной интернет без встроенного Wi-Fi – подключить ТВ к роутеру или репитеру. Возьмите роутер – пойдут даже бюджетные модели – и переведите его в режим адаптера или моста, соедините сетевым кабелем с LAN-портом телевизора.
Устранение неполадок
Если телевизор не подключается к интернету по Wi-Fi, сначала проверьте доступ в сеть через роутер с других устройств – компьютера, смартфона. Если сайты нигде не открываются – проблема в настройках роутера. Если проблема появляется только на ТВ, попробуйте устранить ее следующими действиями:
- перезагрузите ТВ и роутер, выключив и включив через 2-3 минуты;
- если роутер находится за парой бетонных стен, подключение будет рваться, скорость снизится – переставьте роутер ближе к ТВ;
- когда рвется связь при нагрузке или не хватает скорости канала для просмотра видео – причина в качестве роутера, купите более мощный роутер.

Если ничего не помогло, задайте параметры подключения вручную. В параметрах роутера выключите функцию DHCP, в телевизоре впишите IP-адрес и шлюз. В настройках IP выберите ручной ввод и заполните поля IP, DNS, маска подсети. Если вы не знаете, какие значения вводить – зайдите в компьютере, подключенном к этой же сети, в сведения о сетевом подключении. Соответствующие параметры перепишите в ТВ, увеличив последнюю цифру в IP-адресе на пару единиц. В конце пропишите MAC-адрес телевизора в настройках роутера.
Заключение
Мы разобрались, как подсоединяют телевидение к интернету. Выбирайте проводное или беспроводное соединение и подключайте приборы. Современные производители максимально облегчили процесс, поэтому сложные настройки не потребуются.
Подключение телеприемника к интернету дает множество преимуществ и удобств: возможность смотреть ролики на YouTube, а не только телеканалы, подписываться на сервисы потокового мультимедиа и др. В рамках статьи мы опишем все варианты, как подключить телевизор к интернету. Разберем проводные и беспроводные методы для новых моделей, а также старых, лишенных встроенного модуля WI-FI.
Что нужно для подключения телевизора к интернету?
Современные телевизоры уже готовы к подключению, в них обычно есть WI-FI, который умеет ловить сигнал от роутера, осталось лишь настроить систему. Чтобы реализовать проводное соединение, обязательно наличие LAN-разъема, в который мы подключаем кабель. Если ни того, ни иного нет, то придется купить специальную приставку или еще один модем WI-FI, который надо отрегулировать для функционирования в режиме моста. О том, как все это сделать, читайте далее, в подробной инструкции.
Как подключить телевизор к интернету через Wi-Fi?
Если Вай-Фай модуль есть, то от вас потребуется лишь небольшое количество действий. Главное знать, как называется ваша сеть и помнить пароль к ней.
Внимание! Во многих моделях меню управления отличается, однако принцип взаимодействия с ним остается таким же. Внимательно читайте инструкции и по аналогии вы сможете настроить ТВ от любого производителя.
Также помните, что при беспроводном коннекте вы немного потеряете в скорости передачи данных. Если это неприемлемо, отдайте предпочтение кабельному подключению.
Если все сделано правильно, спустя мгновение девайс должен сообщить о том, что сопряжение прошло успешно.
Если что-то пошло не так, то введите пароль еще раз, чтобы исключить ошибку в его написании. Также перезагрузите роутер и телевизор, а затем проделайте те же шаги еще раз.
Некоторые создатели TV упростили задачу пользователям и добавили средства автонастройки соединения. Перед тем, как запустить ее, проверьте, есть ли у роутера совместимость с WPS. Посмотрите на его переднюю часть и поищите подпись «WPS/Reset», если есть, то двигаемся дальше.
- Перейдите в панель управления телеприемником, кликните по «WPS» и одновременно держите нажатой кнопку «WPS/Reset» на маршрутизаторе.
- Подождите некоторое время и убирайте палец, как только процесс завершится.
Если у вас продукция Samsung (ТВ и роутер), то наверняка присутствует функция «One Foot Connection» для быстрого соединения устройств. Для запуска нужно лишь запустить «One Foot Connection» в окне настроек телевизора.
Как подключить телевизор к интернету через кабель?
Поговорим, как это сделать через роутер или напрямую от основного кабеля.
Подсоединение напрямую
Проводное соединение не урезает скорость, но вам придется аккуратно соединить девайсы, чтобы шнур не путался под ногами. Также это хороший способ «прикрутить» ТВ к интернету, если предустановленного модуля WI-FI в телеприемнике не оказалось. Настройка показана на примере TV от компании LG, но в других моделях суть примерно та же.
Вы должны увидеть сообщение о том, что коннект настроен. Нажмите готово, чтобы выйти из окна параметров.
Подсоединение через маршрутизатор
Это актуально для тех, кто подключает не напрямую, а через роутер, который соединен дополнительным куском провода с телевизором.
Процесс завершится подтверждением работоспособности сети.
Как подключить обычный телевизор без Смарт ТВ к интернету?
Спешим обрадовать владельцев старых телевизоров тем, что к их устройствам также можно подсоединить интернет. Однако для этого придется докупить приставку на ОС Android или Smart TV. Еще подойдут портативный модуль Вай-Фай, представляющий собой упрощенную версию приставки, или еще один маршрутизатор.
Приставка и модуль
Болееинтересен первый вариант, так как позволяет простому телевизору:
- просматривать видео и слушать аудио через социальные сети;
- разговаривать по Skype;
- просматривать сайты, YouTube, каналы на подобии Netflix;
- подключать мышку и клавиатуру;
- инсталлировать программы.
Подсоединяется она через HDMI-порт, иногда по USB. Если их нет, то можно подключаться по AV и VGA. Только перед покупкой убедитесь, что ваша модель все же способна работать с приставкой. Для этого лучше позвонить в поддержку или почитать инструкцию.
Если все нормально, и вы осуществили подключение, переходите к настройке. Откройте «Сеть - Настройка сети: беспроводной», и там вас будет ждать три варианта сопряжения:
- «AP» - если знаете данные для входа в свою сеть (название и пароль), то выбирайте это;
- «WPS» - подойдет в случае наличия поддержки WPS роутером (об особенностях настройки мы писали выше);
- «Ad-host» - это немного другой параметр, отвечающий за создание локальной сети между ПК и телевизором для обмена данными.
Выбирайте тот, который подходит, и на этом настройка завершится.
Подключение через второй роутер
Если вас не интересуют фишки, описанные в предыдущем пункте, то можете сэкономить, купив не приставку, а еще один маршрутизатор, который обойдется раза в два дешевле. Подключение также не составит труда.
- Соедините его с телевизором посредством сетевого шнура.
- Переведите роутер в режим «Мост» (как это сделать читайте в инструкции к конкретно своему девайсу).
- Осуществите соединение по тому же принципу, что мы описывали до этого.
Получится, что маршрутизатор подключен физически к ТВ, он получает сигнал, передает его по проводу на старый телевизор, а также усиливает прием. Это также очень хороший способ, если надо лишь получить доступ к сети Internet.
Мы описали все хорошие пути соединения любых телевизоров с интернетом. Они простые, поэтому каждый человек сможет справиться, потратив немного времени.
Сегодня мы с трудом поспеваем за развитием цифровой техники. Взять хотя бы телевизоры. Как просто было раньше – подключил его через кабель к спутниковой антенне и все. Цифровое телевидение позволило по-новому оценить полюбившиеся фильмы: отличное качество, никаких помех, как было в старом тв. К тому же появилась, наконец, возможность оторваться от монитора компьютера и наслаждаться видеоматериалами из интернет-сети на тв. Возникает вопрос, как это сделать. Конечно, в инструкциях к телевизору, производители объясняют, как выполняется его подключение к домашней и глобальной сети интернет, тем не менее совсем не каждый четко представляет, как выполнить подключение роутера к телевизору .
Для начала немного теории, необходимой для подключения тв к интернету через роутер.
LAN-разъемы, встроенные вай-фай адаптеры, новые мультимедийные возможности позволили создать дома локальную сеть и передавать файлы и потоковое видео без скачивания. Однако, очевидно, что каким бы «умным» не был телевизор, самостоятельно подключиться к интернету он не может, поскольку в нем нет встроенных клиентов L2TP или же PPPoE для приема соответствующих сетевых протоколов.
Роутер представляет собой маршрутизатор, через который происходит перенаправление пакета данных домашней сети, что позволяет объединить все имеющиеся устройства и обеспечить доступ к внешним пакетам, то есть к Интернету. Иначе говоря, он помогает грамотно управлять домашней сетью. Он же при этом может стать Wi-Fi точкой.

Подключение кабелей к роутеру (Вид сзади).
Телевизор, в отличие от роутера, таких функций не имеет. Он может выступать лишь в качестве отдельного устройства внутри домашней сети и для подключения к ней необходим внутренний или внешний модуль вай-фай, либо кабель для соединения.
Таким образом есть два варианта подключения роутера к телевизору для выхода в интернет:
- через ТВ-маршрутизатор посредством кабеля;
- через вай-фай.
Давайте пошагово разберемся, как подключать телевизор через роутер к интернету, в каждом из этих случаев. Начнем с первого – через кабель. При подключении через кабель, используется следующая схема:

Схема подключения ТВ через кабель.
Для подключения ТВ к интернету через роутер на нем должен быть свободный порт LAN, так как телевизор подключается к роутеру через кабель UTP-модификаций. В качестве сетевого коннектора можно купить простой патчкорд Cat 5:

Патчкорд Cat 5.
Одним концом его вставляют в LAN-порт на роутере, вторым – в соответствующий Ethernet-порт на ТВ.
Этот способ имеет определенный недостаток, поскольку иногда приходится тянуть кабель по всей комнате. Отличным выходом из положения станут два PowerLine-адаптер (PLC), тогда передача сигналов будет происходить по электросети. Другой вариант – отдать предпочтение телевидению через wifi роутер.
Настроика подключения к телевизору
Сразу отметим, что подключение к сети телевизоров популярных моделей, к примеру, Samsung, Panasonic или других выполняется по одной схеме:

Система может выдать сообщение «Ошибка», тогда настройку выполняют вручную. Для этого в меню находят пункт «Состояние сети», далее выбирают «Настройка IP» и вводят данные для входа, полученные от провайдера или техподдержки.
Настройки можно закрыть и проверить наличие доступа в интернет, к примеру, запустить youtube-виджет либо открыть любой браузер.
Подключение ТВ через WiFi

Маршрутизатор с WiFi поддержкой должен соответствовать протокалам интернет- соединения, предоставляемого провайдером. К примеру, в случае динамического IP, роутер обязательно должен поддерживать протокол DHCP. Только в этом случае телевизору будет автоматически присваиваться IP-адрес, DNS и т. д. Представляете какого будет при каждой смене IP вводить их вручную.
На сегодняшний день наиболее востребованы роутеры таких производителей, как D-Link или Asus и т.д.
В данном случае помимо роутера wifi необходимо дополнительное устройство – адаптер wifi. В новых моделях телевизоров он уже предусмотрен. Но даже если на вашей модели тв нет встроенного адаптера, не надо делать из этого проблему – все решается очень просто: его можно купить отдельно. Внешняя точка доступа послужит не хуже встроенного устройства. Такой прибор можно купить в любом магазине, где и компьютерную технику, причем за вполне приемлемую сумму.
Выбор адаптера
Обязательным условием при покупке WiFi адаптера – он должен быть оригинальный. Иначе говоря, он должен быть выпущен тем же производителем, что и телевизор, скажем, фирма Samsung выпускает WiFi адаптеры под свои тв. В инструкции к телевизору, как правило, бывают выписаны все его спецификации. К примеру, к LED-телевизорам Самсунг подходит внешний вай-фай-адаптер, который поддерживает протокол связи EEE с обменом данных по вай-фай I802.11a/b/g/n. Его подключают в USB-порт, расположенный на панели телевизора.

Пример: USB wifi адаптер Samsung.
Настройка
Настройка WiFi соединения
Настройку начинают с выбора параметров телевизора. Выполняют цепочку действий: «Меню» → «Сеть» и далее «Настройки сети». Затем из выпавшего меню выбирают беспроводный тип соединения и затем из открывшегося списка свою сеть вай-фай, нажимают «Продолжить».
Обычно подсоединение к сети проходит в автоматическом режиме, поэтому нужно немного подождать.

Если, все же, на экране не появляется сообщение, что настройки подключения завершены, значит, автоматическое получение сетевых параметров не удалось. Настройку придется выполнить вручную через «Настройки IP», но уже выбрав ручной режим. Вводят данные сети в соответствующие поля и ждут проверки подключения.
В случае когда ваши устройства имеют поддержку технологии WPS, подключение еще более упрощается: как на роутере, так и в меню Мастера сетевых настроек тв выбирается пункт «WPS».
Есть модели роутеров, которые поддерживают и другие технологии, к примеру, One Foot Connection либо Plug&Access. Для них процедура подключения становится тривиально простой:
- One Foot Connection. Выбирают именно этот тип соединения и, нажав «Продолжить», устанавливают роутер вблизи телевизора, не дальше 25 см и ждут пока установится соединение.
- Plug&Access. Отформатированную флешку вставляют в роутер. Когда индикатор перестанет мигать, ее вынимают и вставляют в телевизор.
Как видите, подключить роутер к телевизору самому совсем несложно.
А теперь для большей наглядности, представляем вашему вниманию небольшую инструкцию, как подключают телевизор к роутеру через wifi на примере Samsung Смарт ТВ.
Подключение телевизора Самсунг
Прежде всего необходимо правильно выбрать и подключить wifi роутер.
Компания Samsung начала выпускать специальные роутеры, которые имеют автонастройку пропускаемости. Такие маршрутизаторы в состоянии самостоятельно выделить максимально широкий канал для потокового видеосигнала, который поступает из интернета. Если вы решили приобрести именно такой, обратите особое внимание на технические характеристики. Роутер работает только с теми моделями тв, которые входят в диапазон указанных серий.
Образец схемы подключения телевизора через вай-фай устройства – роутер с адаптером, вставленным в USB порт, показан ниже.

Образец схемы подключения телевизора через вай-фай – роутер с адаптером, вставленным в USB порт.
Настройка роутера
Настроить wifi маршрутизатор для Smart TV не сложнее, чем самый обычный маршрутизатор.
- Для начала маршрутизатор подключают при помощи патчкорда к компьютеру и выставляют в настройках подключения по домашней сети получение IP на автоматическое.
- Патчкорд от компьютера подключают к одному из входов Ethernet, а интернет кабель, соответственно, в Internet.
- Набирают в браузере адрес 192.168.0.1, переходят по нему и настраивают роутер на работу в домашней локальной сети и с внешней интернет сетью.
Подключение телевизора
- Для настройки соединения необходим пульт ДУ. На нем активируют кнопку «Меню»;
- Далее переходят к пункту «Сеть», выбирают «Настройки сети», затем жмут на «Enter»;
- Переходят к пункту «Беспроводная».

- На экране списком выводятся все обнаруженные сети, из которых выбирают свою, нажимают на «Далее».

Выбираем точку доступа на ТВ
- В случае если беспроводная локальная сеть защищена паролем, то должно открыться пустое окошко с клавиатурой для ввода данных.

Курсором управляют при помощи стрелок на пульте. Через USB можно также подключить клавиатуру или просто компьютерную мышку. Несомненно, так намного будет удобнее.
- Затем должна начаться установка соединения. В случае когда подключение все же не установилось, нужно перейти в IP настройки, затем вновь подтвердить запрос на получение адреса в автоматическом режиме.

- Если в целях соблюдения безопасности локальной сети она настроена на назначение IP-адреса в ручном режиме или в случае, когда на маршрутизаторе не предусмотрена функция DCHP сервера, в роутере для телевизора назначают свой адрес, а потом его настраивают на самом тв, как уже было описано выше.
В меню сетевых настроек телевизора есть пункт «WP». С его помощью настройка подключения выполняется автоматически, если подобная функция поддерживается маршрутизатором. Это легко проверить: такая же кнопка должна быть и на роуторе.
Если таковая есть, выбирают соответствующий пункт на телевизоре, нажимают на кнопку «WP» на маршрутизаторе и удерживают буквально 10, от силы 15 секунд. Это достаточно, чтобы автоматически настроить соединение.
При использовании роутера Samsung можно воспользоваться опцией One Foot Connection.
Нужно зайти в соответствующий пункт меню и дождаться соединения.
Видео
Нашли опечатку? Выделите текст и нажмите Ctrl + Enter
Новые статьи
- Как правильно лечить молочницу
- Молитва Ефрема Сирина в великий пост: когда читается дома
- Салат с кальмарами — самые вкусные рецепты
- Салат с корейской морковью — пикантность и очарование вкуса
- Рождество Пресвятой Богородицы: история, традиции и приметы праздника С днем девы марии
- Как приготовить холодец в домашних условиях
- Рецепты приготовления свиных почек с фото Как приготовить почки чтобы не было запаха
- Как приготовить ленивые голубцы
- Быстрый рецепт приготовления маринованных огурцов в пакете: малосольные и вкусные
- Рецепт быстрого приготовления малосольных огурцов в пакете
Популярные статьи
- Приготовление холодца в домашних
- Сонник разговаривать по телефону с мужчиной
- Техподдержка ВКонтакте: телефон горячей линии
- Устала от моих командировок
- Правильное составление заявления на развод, если нет детей (бесплатные образцы) Что нужно для развода если нет детей
- Что означает тату корона?
- Суффиксы отрицания в английском
- Постоянное ощущение, что хочется в туалет по маленькому
- Сонник толкование трава зеленая
- «Валенки к чему снятся во сне?